在当今数字化时代,扫描Word文件成为了一项常见且重要的任务,无论是为了存档、分享还是其他用途,掌握正确的扫描方法都能提高工作效率并确保文档质量,下面将详细介绍如何扫描Word文件,包括所需工具、具体步骤以及一些常见问题的解答。
准备工作
在开始扫描之前,需要确保手头有以下物品:
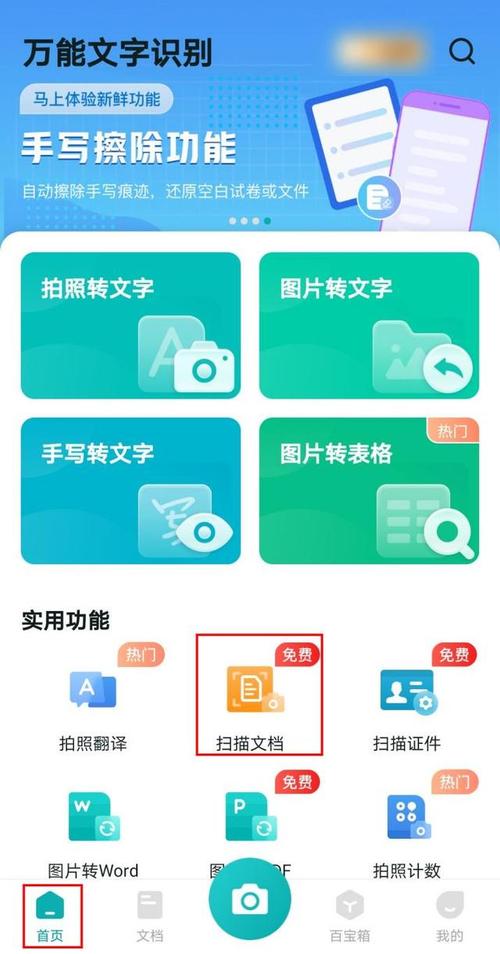
1、扫描仪:选择一台性能良好的扫描仪,支持彩色扫描和高分辨率(至少300dpi)以确保扫描质量。
2、计算机:用于连接扫描仪并处理扫描后的文件。
3、Word文档:准备好需要扫描的Word文件。
4、OCR软件(可选):如果希望将扫描后的图像转换为可编辑的文本,可以安装OCR(光学字符识别)软件。
扫描步骤
1. 连接设备
将扫描仪通过USB线连接到计算机,并确保驱动程序已正确安装。
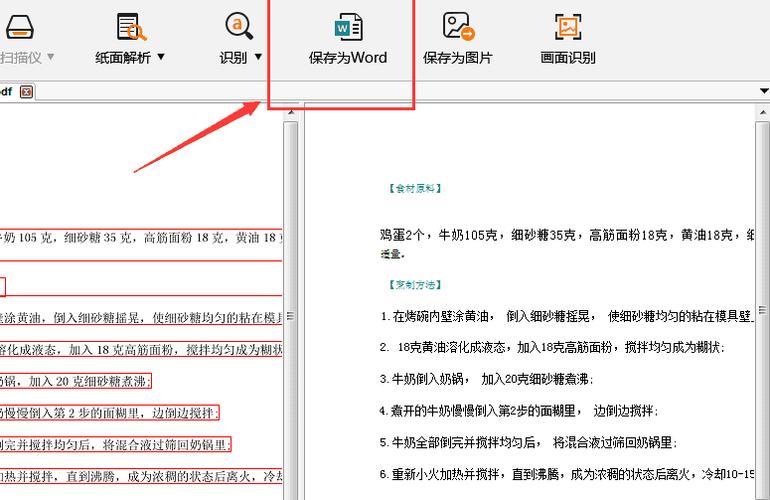
打开扫描仪电源,等待其预热完成。
2. 设置扫描参数
在计算机上打开扫描软件(通常随扫描仪附带)。
选择“文档”或“图片”作为扫描类型,根据需要调整分辨率(建议至少300dpi)。
设置色彩模式为“彩色”或“黑白”,取决于原文档的颜色。
选择扫描区域,可以是整个页面或自定义区域。
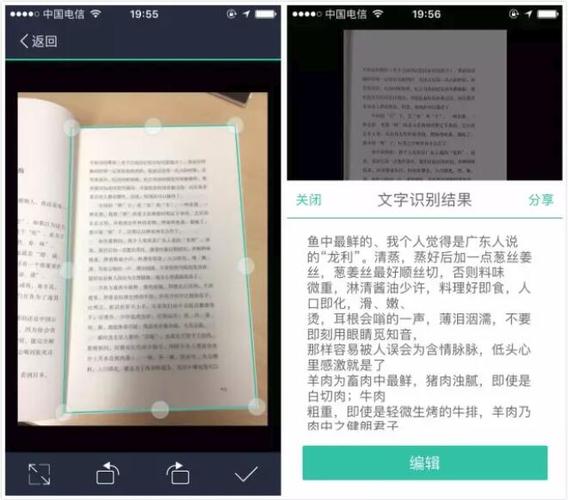
预览扫描效果,确保文档摆放整齐,无阴影或反光。
3. 执行扫描
点击“扫描”按钮开始扫描过程。
扫描完成后,检查扫描结果是否清晰,如有需要可重新扫描。
保存扫描文件,通常为PDF或JPEG格式。
4. 转换与编辑(可选)
如果安装了OCR软件,使用该软件打开扫描文件,进行文字识别。
识别完成后,可以将文本导出到Word文档中进行编辑。
对导出的Word文档进行必要的格式调整和内容校对。
注意事项
确保扫描环境光线充足但避免直射阳光,以免造成反光。
保持文档平整,避免折痕或污渍影响扫描效果。
对于多页文档,可以考虑使用自动双面扫描功能或手动翻页扫描。
定期清洁扫描仪玻璃板和滚轮,以保持最佳扫描效果。
FAQs(常见问题解答)
Q1: 扫描后的Word文件字体模糊不清怎么办?
A1: 如果扫描后的Word文件中的文字模糊不清,可能是因为扫描分辨率过低或者OCR软件识别不准确导致的,可以尝试以下方法解决:
提高扫描分辨率:在扫描设置中将分辨率调整至更高值(如600dpi),然后重新扫描。
优化OCR设置:如果使用了OCR软件,尝试调整其识别参数,如语言、字体大小等,以提高识别准确率。
手动校对:对于仍然模糊的部分,可以手动输入或复制粘贴更清晰的文本片段进行替换。
Q2: 如何批量扫描多个Word文件?
A2: 批量扫描多个Word文件可以通过以下步骤实现:
准备所有需要扫描的Word文件,并按照顺序排列好。
在扫描软件中设置好批量扫描的参数,包括分辨率、色彩模式、保存格式等。
将第一页文档放入扫描仪,点击“扫描”按钮开始扫描。
扫描完成后,不要关闭扫描窗口,直接将下一页文档放入扫描仪继续扫描。
重复上述步骤直到所有文档都扫描完毕。
最后保存所有扫描文件,并根据需要进行后续处理或编辑。
通过以上步骤和方法,可以轻松地完成Word文件的扫描工作,并获得高质量的电子文档,无论是个人用户还是企业用户,都可以根据自己的需求选择合适的工具和方法来进行扫描操作。
以上内容就是解答有关怎么扫描word文件的详细内容了,我相信这篇文章可以为您解决一些疑惑,有任何问题欢迎留言反馈,谢谢阅读。
内容摘自:https://news.huochengrm.cn/cyzd/19665.html
