在撰写文档时,添加注释是一个常见的需求,无论是为了提供额外信息、解释专有术语还是进行内容引用,在Microsoft Word中,添加注释的过程相对简单直观,下面将详细介绍如何在Word中加注释,包括脚注和尾注的添加方法,并通过表格对比这两种注释方式的特点。
脚注与尾注的概念
1、脚注:通常位于页面底部,用于对当前页面上的特定内容进行注释或说明,它们紧随被注释的文本之后,便于读者即时查阅相关解释。
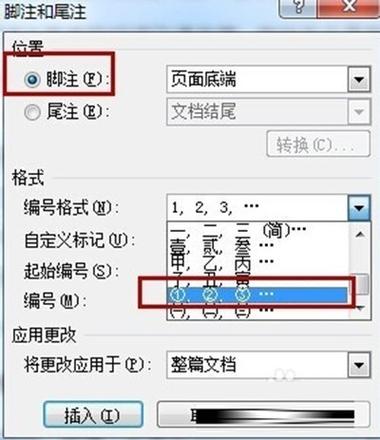
2、尾注:则集中放置在文档末尾(通常是参考文献或书目部分),适合用于较长的注释、引用来源或详细的补充信息,尾注有助于保持正文的整洁性,同时提供完整的参考资料。
在Word中添加脚注和尾注的步骤
1. 插入脚注
定位光标:打开你的Word文档,并将光标置于需要添加脚注的文本之后。
进入引用选项卡:点击顶部菜单栏中的“引用”选项卡。
选择插入脚注:在“脚注和尾注”组中,点击“插入脚注”按钮,Word会自动在页面底部创建一个脚注编号,并跳转至该位置等待输入注释内容。
编写注释:在脚注区域输入你的注释文本,完成后,点击文档正文任意位置即可返回编辑状态,Word会自动保存脚注编号并与相应文本关联。
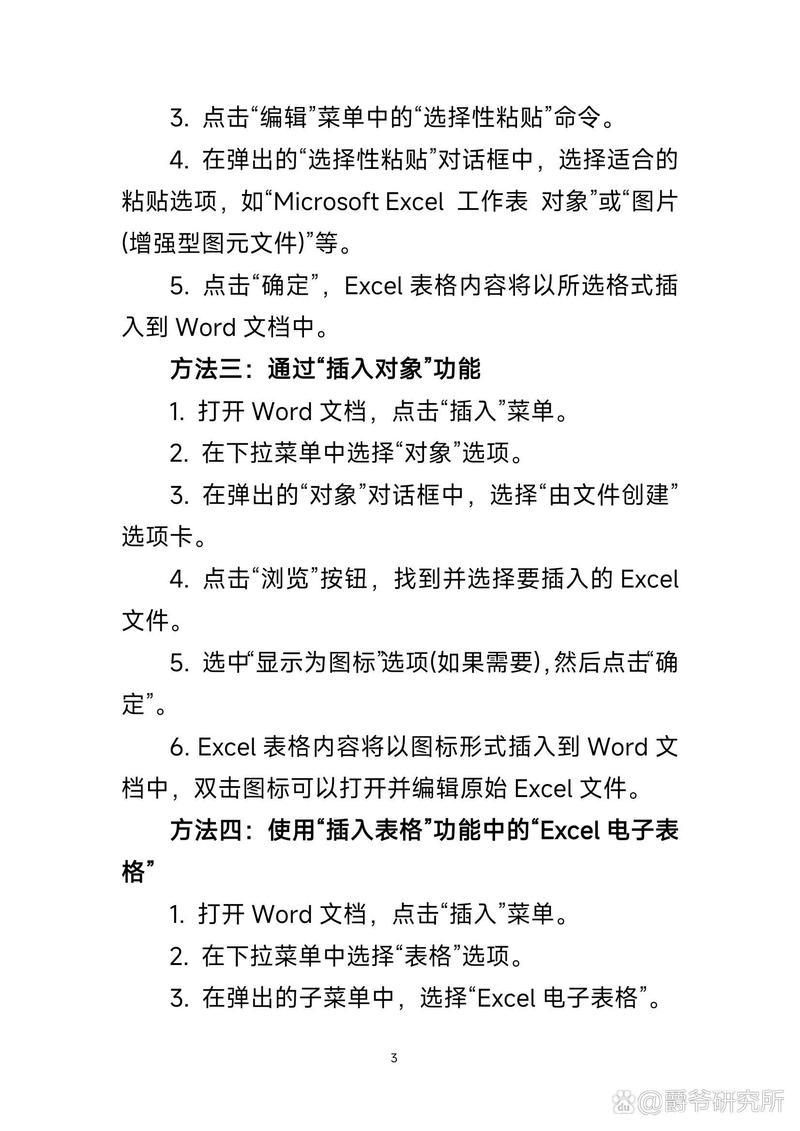
2. 插入尾注
定位光标:同样地,将光标放在需要添加尾注的文本后面。
选择插入尾注:在“引用”选项卡下的“脚注和尾注”组中,点击对话框启动器(小箭头图标),打开“脚注和尾注”对话框。
设置尾注:在对话框中,选择“尾注”选项,并指定格式(如阿拉伯数字、罗马数字等),点击“插入”按钮,Word会在文档末尾生成一个尾注标记,并跳转至该位置供你填写注释内容。
完成尾注:输入完注释后,再次点击文档正文以返回编辑模式,所有尾注将自动收集在文档末尾,按顺序排列。
脚注与尾注的区别及适用场景
| 特点 | 脚注 | 尾注 |
| 位置 | 页面底部 | 文档末尾 |
| 适用性 | 适用于简短注释,不影响正文流畅性 | 适合长篇注释或引用列表,保持正文简洁 |
| 易读性 | 读者无需翻页即可查看注释 | 可能需要滚动到文档末尾查看,但便于集中管理参考文献 |
| 使用场景 | 解释专业术语、提供额外信息 | 列出参考文献、详细说明数据来源 |
常见问题解答FAQs
Q1: 如何更改脚注或尾注的编号格式?
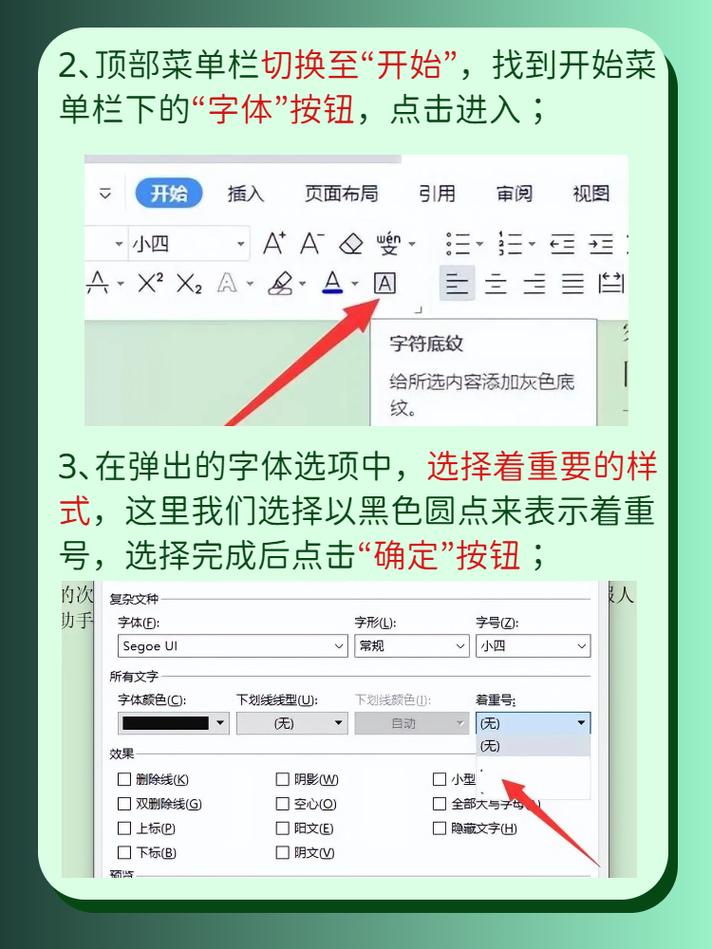
A1: 在“引用”选项卡的“脚注和尾注”组中,点击对话框启动器打开“脚注和尾注”对话框,你可以选择不同的编号格式(如阿拉伯数字、罗马数字、字母等),甚至可以自定义编号样式。
Q2: 如果我想删除某个脚注或尾注,应该怎么做?
A2: 要删除脚注或尾注,只需删除正文中的注释引用编号即可,Word会自动检测并移除相应的脚注或尾注内容,同时更新后续的编号顺序,如果你直接删除了脚注或尾注的内容而没有删除引用编号,可能会导致编号混乱,所以记得先删引用再删内容。
通过上述步骤和技巧,你可以轻松地在Word文档中添加和管理脚注和尾注,从而提升文档的专业性和可读性,无论是学术研究、商业报告还是日常写作,合理利用注释功能都能有效增强信息的传达效果。
到此,以上就是小编对于怎么在word加注释的问题就介绍到这了,希望介绍的几点解答对大家有用,有任何问题和不懂的,欢迎各位朋友在评论区讨论,给我留言。
内容摘自:https://news.huochengrm.cn/cyzd/19667.html
