在编辑Word文档的过程中,有时我们需要删除页眉和页脚以保持页面的整洁或者满足特定的格式要求,下面将详细介绍如何在Microsoft Word中删除页眉和页脚。
步骤一:进入页眉或页脚编辑模式
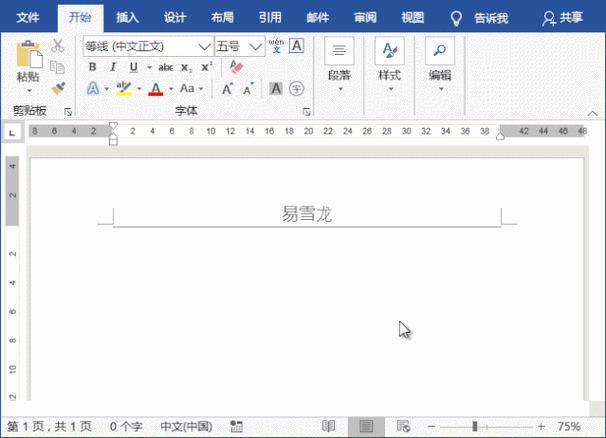
1、打开你的Word文档:双击文档文件以在Word中打开它。
2、双击页眉或页脚区域:如果你的文档已经有页眉或页脚,只需在页眉或页脚的区域双击鼠标左键,你将进入编辑模式,你可以看到一个页眉和页脚工具栏出现在页面顶部的功能区位置。
步骤二:删除页眉和页脚内容
1、选择并删除内容:在编辑模式下,使用鼠标选择整个页眉或页脚的内容,你可以通过点击并拖动鼠标来选择文本,或者按Ctrl+Shift+End快捷键选择从插入点到行尾的所有内容,然后按下键盘上的Delete键删除选中的内容。
2、确认删除后,可以再次检查确保没有遗漏任何部分,如果确认无误,可以进行下一步操作。
步骤三:退出编辑模式
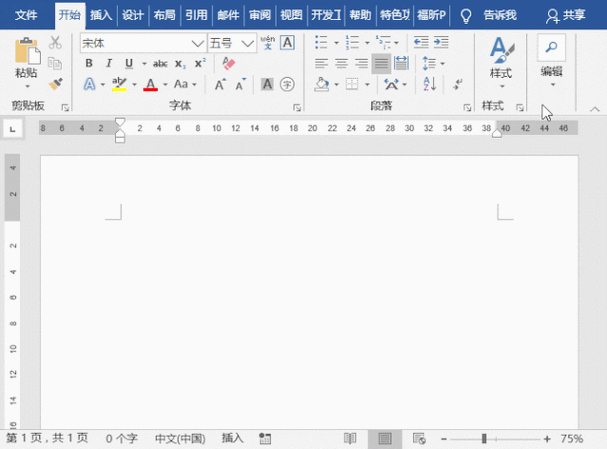
1、点击“关闭页眉和页脚”按钮:在完成对页眉和页脚的编辑之后,点击位于功能区中的“关闭页眉和页脚”按钮(通常是一个叉形图标),这将使你退出编辑模式并返回到文档的正常视图。
步骤四:保存更改
1、保存文档:为了确保你的更改不会丢失,记得点击工具栏上的“保存”按钮或者按Ctrl+S快捷键来保存你的工作。
表格形式小编总结
| 步骤 | 操作描述 | 备注 |
| 1 | 打开Word文档 | 确保文档已加载 |
| 2 | 双击进入编辑模式 | 适用于已有内容的页眉/页脚 |
| 3 | 选择并删除内容 | 清空所有文本及图形元素 |
| 4 | 点击“关闭页眉和页脚” | 退出编辑状态 |
| 5 | 保存文档 | 防止数据丢失 |
注意事项
全局与局部设置:如果你只想删除特定页面的页眉或页脚,而保留其他页面的设置不变,你需要先取消链接到前一节(如果是第一节则无需此操作),这可以通过在页眉或页脚编辑状态下,找到“导航”组中的“链接到前一条页眉”按钮并点击取消其选中状态来实现。
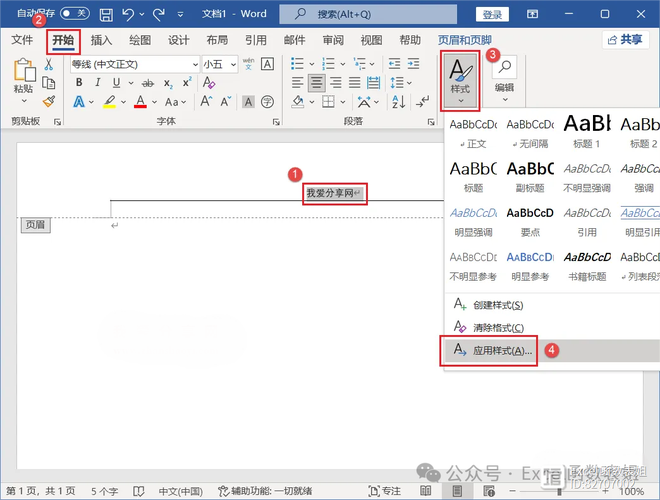
模板影响:有些情况下,文档可能基于某个模板创建,该模板自动添加了页眉或页脚,在这种情况下,直接删除可能无效,需要修改或更新模板本身。
兼容性问题:不同版本的Word可能在界面布局上略有差异,但基本的操作流程是相似的,如果你使用的是较旧版本的Word,请根据实际界面调整上述步骤。
恢复默认设置:如果不小心误删了重要信息,可以尝试撤销操作(Ctrl+Z);若已保存则难以恢复,建议重新输入丢失的内容。
打印预览:在进行大规模修改之前,最好先使用“打印预览”功能检查一下最终效果是否符合预期。
FAQs
Q1: 我按照教程操作了,但是页眉还是显示不出来怎么办?
A1: 首先请确认是否真正处于编辑模式中;其次检查是否有多个分节符导致部分页面未被正确识别为同一节;最后尝试重启Word软件看是否能解决问题。
Q2: 为什么我删除后的空白处还会显示下划线?
A2: 这是因为虽然你删除了文字内容,但是段落标记依然存在,你可以选中这段空白区域然后按Backspace键将其彻底清除掉。
以上内容就是解答有关怎么把word页眉页脚删除的详细内容了,我相信这篇文章可以为您解决一些疑惑,有任何问题欢迎留言反馈,谢谢阅读。
内容摘自:https://news.huochengrm.cn/cyzd/19984.html
