在日常办公中,我们经常需要在文档中进行一些特殊的格式设置,在方块(☑ 或 ☐)中打钩是一个常见的需求,无论是制作调查问卷、任务清单还是其他类型的文档,本文将详细介绍如何在 Microsoft Word 中实现这一功能,并提供一些实用的技巧和示例。
使用符号插入功能
Microsoft Word 提供了丰富的符号库,可以轻松插入各种特殊字符,包括打钩的方块。
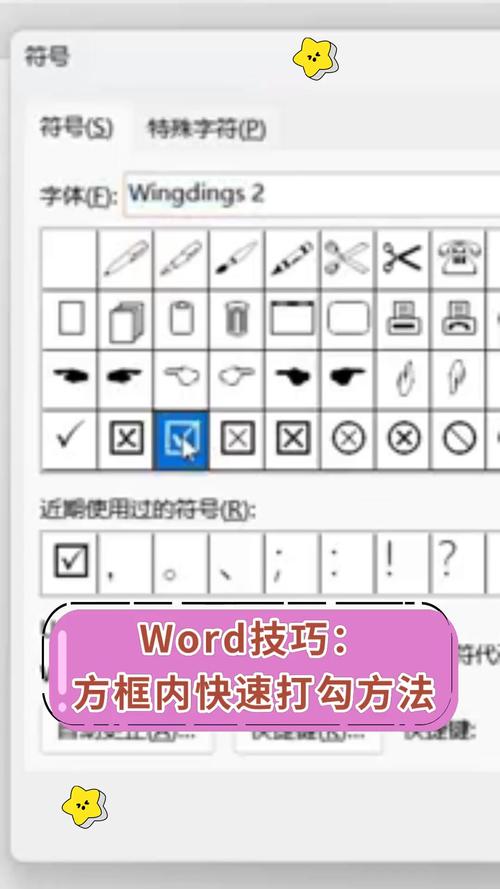
1、打开符号插入窗口:
将光标定位到需要插入打钩方块的位置。
点击“插入”选项卡,在“符号”组中点击“符号”按钮旁边的下拉箭头,选择“更多符号”。
2、选择打钩的方块:
在弹出的“符号”对话框中,将字体设置为“Wingdings 2”(或其他合适的字体,如“Segoe UI Symbol”)。
在符号列表中找到打钩的方块(☑),其对应的字符代码通常是 0x2611。

选中该符号,然后点击“插入”按钮,即可将打钩的方块插入到文档中。
3、调整字体和大小:
插入后,可以根据需要调整打钩方块的字体和大小,使其与文档中的其他文本保持一致。
使用快捷键
除了使用符号插入窗口外,还可以通过快捷键快速插入打钩的方块。
1、设置快捷键:
打开 Word 的“自定义键盘”功能(可以通过“文件”→“选项”→“自定义功能区”→“键盘快捷方式”访问)。
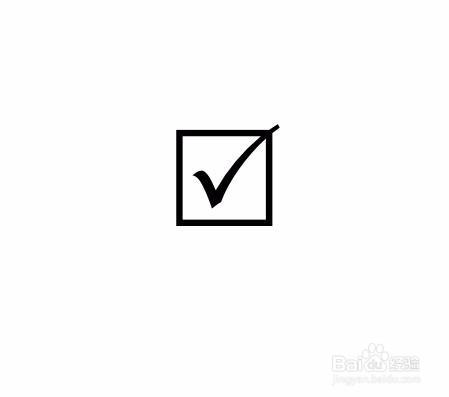
在“命令”列表中搜索“Symbol”,找到对应的符号命令。
为该命令分配一个自定义的快捷键组合,如 Ctrl+Shift+G(确保该组合未被其他功能占用)。
2、使用快捷键插入:
按下之前设置的快捷键组合(如 Ctrl+Shift+G)。
在弹出的“符号”对话框中,按照上述步骤选择并插入打钩的方块。
使用表格布局
如果需要在多个位置插入打钩的方块,或者希望它们排列成特定的布局,可以使用表格来实现。
1、插入表格:
将光标定位到需要插入表格的位置。
点击“插入”选项卡,选择“表格”,根据需要设置表格的行数和列数。
2、在表格单元格中插入打钩的方块:
将光标定位到表格的某个单元格中。
按照上述方法(使用符号插入功能或快捷键)在该单元格中插入打钩的方块。
3、调整表格样式:
选中表格,右键点击选择“表格属性”,可以设置表格的边框、底纹等属性,使其更加美观。
4、复制和粘贴表格:
如果需要在文档的其他位置重复使用相同的表格布局,可以选中整个表格,按 Ctrl+C 复制,然后在目标位置按 Ctrl+V 粘贴。
使用自动编号功能
对于包含多个选项或任务的列表,Word 的自动编号功能可以帮助你快速添加打钩的方块。
1、启用自动编号:
选中需要添加编号的段落或列表项。
点击“开始”选项卡,在“段落”组中点击“多级列表”按钮旁边的下拉箭头,选择“定义新的多级列表”。
2、设置编号格式:
在弹出的“定义新的多级列表”对话框中,选择“输入编号的格式”框,并删除默认的数字格式。
在“输入编号的格式”框中输入一个打钩的方块(☑),可以通过前面介绍的方法插入。
设置编号的对齐方式、缩进等属性,然后点击“确定”。
3、应用编号:
返回文档,你会发现所选的段落或列表项已经自动添加了打钩的方块作为编号。
示例应用
以下是一个简单的示例,展示了如何在一个任务清单中使用打钩的方块:
| 任务 | 状态 |
| 完成报告草稿 | ☑ |
| 审阅同事的反馈 | ☐ |
| 提交最终报告 | ☐ |
在这个示例中,我们使用了表格来组织任务和状态信息,每个任务旁边都有一个打钩的方块,用于标记任务是否完成,这种布局清晰明了,便于跟踪和管理任务进度。
FAQs
Q1: 如果我希望在 Word 中插入一个空心的方块(☐),应该怎么做?
A1: 空心方块的插入方法与打钩的方块类似,在“符号”对话框中,将字体设置为“Wingdings 2”或其他支持空心方块的字体,在符号列表中找到空心方块(☐),其对应的字符代码通常是 0x2B1C,选中该符号后点击“插入”即可。
Q2: 我能否在 Word 中使用其他类型的复选框或单选按钮?
A2: 是的,Word 还提供了复选框和单选按钮控件,这些控件通常用于表单设计,要插入这些控件,请切换到“开发工具”选项卡(如果没有显示该选项卡,请先通过“文件”→“选项”→“自定义功能区”启用它),在“控件”组中,你可以找到“复选框内容控件”和“单选按钮内容控件”,插入这些控件后,你可以根据需要进行自定义设置。
各位小伙伴们,我刚刚为大家分享了有关word怎么在方块打钩的知识,希望对你们有所帮助。如果您还有其他相关问题需要解决,欢迎随时提出哦!
内容摘自:https://news.huochengrm.cn/zcjh/20013.html
