在Word文档中,画笔工具并不是一个默认的编辑选项,用户可以通过多种方式来实现类似画笔的功能,比如使用绘图工具、插入形状或者利用鼠标进行自由绘制等,下面将详细介绍如何在Word文档中实现“画笔”功能。
方法一:使用绘图工具
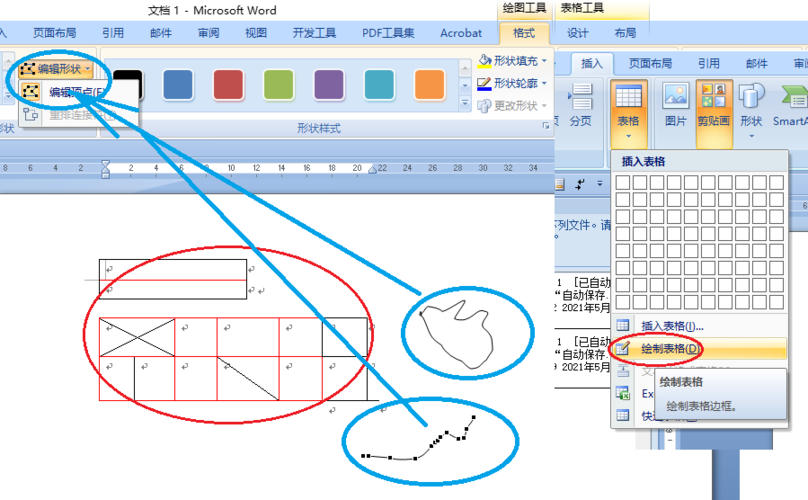
1、打开Word文档:启动Microsoft Word并打开你需要编辑的文档。
2、进入绘图模式:点击顶部菜单栏的“插入”选项卡,然后选择“形状”,在弹出的形状列表中,你可以选择不同的图形,如线条、箭头、矩形等。
3、绘制图形:选择你想要的形状后,光标会变成十字形,按住鼠标左键不放,拖动鼠标即可在文档中绘制出相应的图形。
4、调整图形样式:绘制完成后,你可以右键点击图形,选择“设置形状格式”,来调整颜色、边框、填充效果等属性。
5、组合图形:如果你绘制了多个图形,可以将它们组合在一起,以便统一移动或调整大小,选中所有需要组合的图形,然后右键点击其中一个图形,选择“组合”。
6、保存文档:完成绘制后,记得保存你的文档,以免丢失所做的更改。
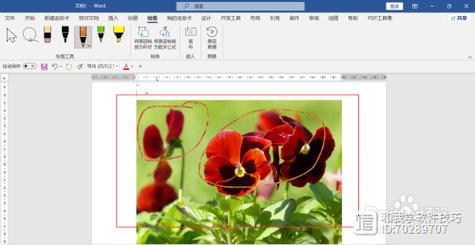
方法二:使用鼠标进行自由绘制
1、打开Word文档:启动Microsoft Word并打开你需要编辑的文档。
2、启用绘图画布:点击顶部菜单栏的“插入”选项卡,然后选择“形状”,再选择“新建绘图画布”,这将在文档中添加一个空白区域,你可以在这个区域内自由绘制。
3、使用画笔工具:在绘图画布上,你可以使用鼠标左键进行绘制,如果需要更精细的控制,可以按住“Ctrl”键同时滚动鼠标滚轮来放大或缩小视图。
4、调整画笔颜色和粗细:在绘制过程中,你可以随时更改画笔的颜色和粗细,这通常可以在顶部的“格式”选项卡中找到相关设置。
5、擦除不需要的部分:如果不小心画错了,可以使用“橡皮擦”工具来擦除不需要的部分,在“格式”选项卡中可以找到这个工具。
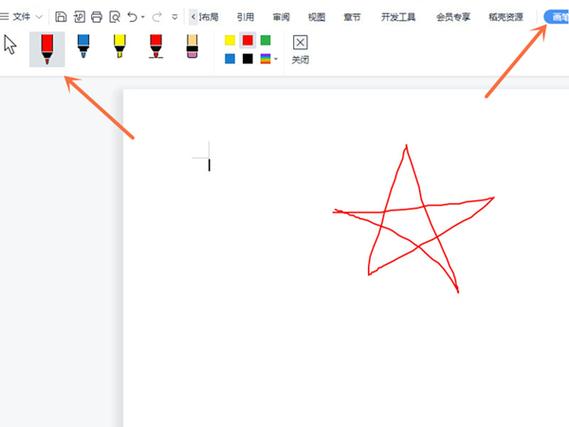
6、保存文档:完成绘制后,同样要记得保存你的文档。
方法三:使用第三方插件或软件
除了Word自带的绘图工具外,还有一些第三方插件或软件可以实现更专业的绘画效果,你可以使用“Paint.NET”这样的免费图像编辑软件来创建复杂的图形,然后将其插入到Word文档中。
1、下载并安装Paint.NET:访问Paint.NET的官方网站,下载并安装该软件。
2、创建图形:打开Paint.NET,使用其丰富的绘图工具来创建你想要的图形。
3、导出为图片:完成绘制后,将图形导出为PNG或JPEG格式的图片文件。
4、插入到Word文档:回到Word文档,点击“插入”选项卡,选择“图片”,然后选择你刚刚保存的图片文件。
5、调整图片大小和位置:插入图片后,你可以根据需要调整其大小和位置,选中图片后,会出现八个控制点,你可以拖动这些控制点来调整图片的大小。
6、保存文档:别忘了保存你的Word文档。
通过以上方法,你可以在Word文档中实现类似画笔的功能,无论是简单的线条还是复杂的图形,都可以轻松绘制出来,希望这些技巧能帮助你更好地利用Word的强大功能!
FAQs
Q1: Word文档中的绘图工具有哪些限制?
A1: Word文档中的绘图工具虽然能满足基本的绘图需求,但在处理复杂图形和高级绘画技巧时可能会有所限制,绘图工具的界面可能不如专业的图像编辑软件直观和强大。
Q2: 如何撤销在Word文档中的绘图操作?
A2: 在Word文档中进行绘图操作后,如果需要撤销,可以点击顶部菜单栏的“撤销”按钮(通常是一个带有箭头的圆形图标),或者使用快捷键“Ctrl+Z”来撤销上一步操作,如果需要重做被撤销的操作,可以点击“恢复”按钮(通常是一个带有箭头的弯曲线图标),或者使用快捷键“Ctrl+Y”。
各位小伙伴们,我刚刚为大家分享了有关word文档怎么拿画笔的知识,希望对你们有所帮助。如果您还有其他相关问题需要解决,欢迎随时提出哦!
内容摘自:https://news.huochengrm.cn/zcjh/20011.html
