在当今数字化时代,Word文件已成为工作、学习中不可或缺的文档格式,无论是撰写报告、记录笔记还是制作合同,掌握如何正确保存Word文件至关重要,本文将详细介绍多种保存Word文件的方法,并附上相关FAQs以解答常见问题。
基本保存方法
1、使用“保存”或“另存为”功能:
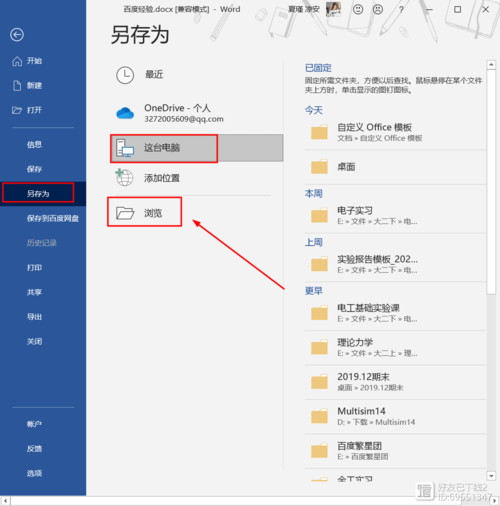
打开Word文档后,完成编辑后,点击左上角的“文件”菜单。
选择“保存”或“另存为”,如果文档是新建的,通常需要选择“另存为”。
在弹出的对话框中,选择保存位置(如电脑硬盘的某个文件夹)。
输入文件名,确保文件名简洁明了且能反映文档内容。
选择保存类型,通常为“.docx”(Word默认格式)或“.doc”(旧版Word格式),根据需要选择。
点击“保存”按钮完成操作。
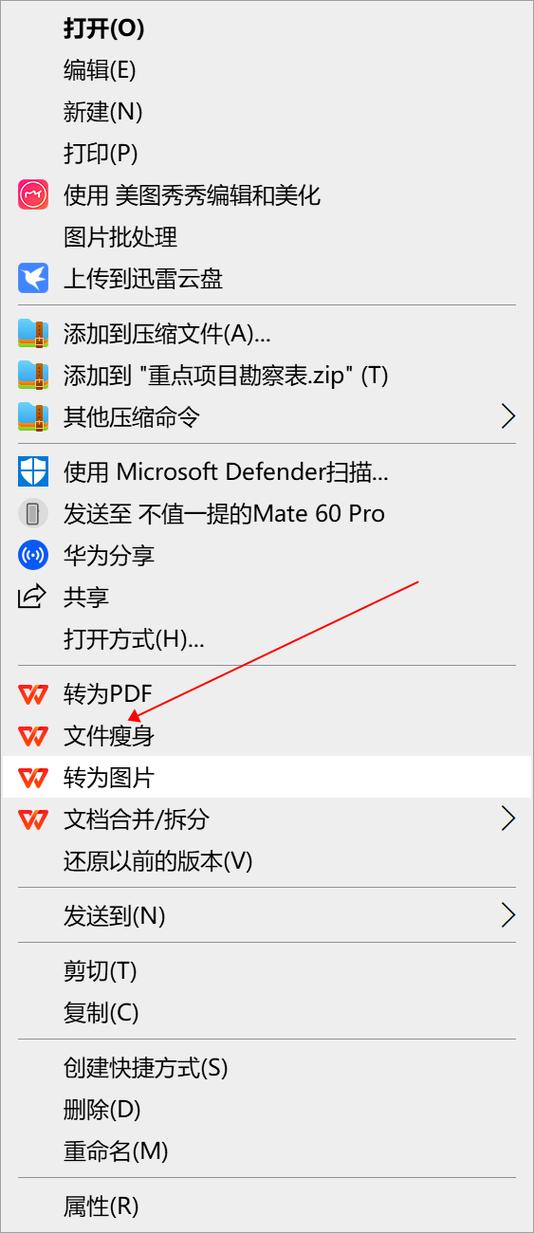
2、快捷键保存:
对于熟练用户,可以使用快捷键Ctrl+S快速保存当前文档。
3、自动保存功能:
Word通常具有自动保存功能,可以设置自动保存的时间间隔,以防意外丢失数据,在“文件”->“选项”->“保存”中进行设置。
高级保存技巧
1、保存为PDF:
若需确保文档格式不变或便于分享,可将其保存为PDF,在“文件”菜单中选择“导出”->“创建PDF/XPS文档”,然后选择保存位置和文件名。
2、云存储保存:
利用OneDrive、Google Drive等云存储服务,可以将Word文件保存在云端,方便在不同设备间访问和共享,在Word中登录相应账户后,即可选择保存到云端。
3、模板保存:
对于经常使用的文档格式,可以将其保存为模板,在“文件”->“另存为”时,选择“Word模板(*.dotx)”作为保存类型,以后可以直接基于此模板创建新文档。
4、压缩打包:
若要同时保存多个相关文件或文件夹,可以将其压缩成一个ZIP文件,在资源管理器中右键点击要压缩的文件或文件夹,选择“发送到”->“压缩(zipped)文件夹”。
| 保存方式 | 特点 | 适用场景 |
| .docx格式 | Word默认格式,支持文本格式、图片、表格等复杂布局 | 日常文档编辑与保存 |
| .doc格式 | 旧版Word格式,兼容性好但功能有限 | 与旧版Word软件兼容的场景 |
| PDF格式 | 保持文档格式不变,便于分享与打印 | 需要固定格式展示或打印的场景 |
| 云存储 | 方便跨设备访问与共享,实时同步 | 需要远程工作或团队协作的场景 |
| 模板 | 快速创建具有特定格式的新文档 | 经常重复使用相同格式的文档 |
| ZIP压缩 | 同时保存多个文件,减少存储空间 | 需要打包多个相关文件的场景 |
FAQs
Q1: 如果Word文件不小心关闭了没有保存怎么办?
A1: 可以尝试使用Word的“恢复未保存的文档”功能,重新打开Word软件时,它通常会提示是否恢复未保存的文档,选择是即可尝试恢复,也可以检查临时文件夹中是否有自动保存的文件副本。
Q2: 如何设置Word文件的自动保存时间间隔?
A2: 在Word中,点击“文件”->“选项”->“保存”,在右侧找到“保存自动恢复信息时间间隔”选项,可以设置自动保存的时间间隔(如10分钟),确保在意外断电或系统崩溃时能够最大限度地减少数据丢失的风险,建议勾选“保持修订记录”以便在需要时恢复到任意历史版本。
小伙伴们,上文介绍怎么保存word文件的内容,你了解清楚吗?希望对你有所帮助,任何问题可以给我留言,让我们下期再见吧。
内容摘自:https://news.huochengrm.cn/cyzd/20017.html
