在撰写文档的过程中,了解如何查看Word文档中的字数是一项基本且重要的技能,无论是为了满足学术论文的字数要求,还是为了控制商务报告的长度,掌握这一技巧都能帮助我们更加高效地完成工作,本文将详细介绍如何在Microsoft Word中查看文档的字数,包括不同版本的Word以及一些特殊情况下的处理方法。
查看Word文档字数的基本方法
1. 使用状态栏查看字数
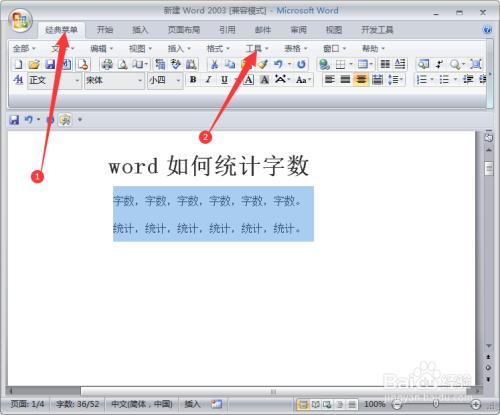
Microsoft Word的状态栏默认显示了文档的字数信息,如果你没有在状态栏看到字数,可以通过以下步骤进行设置:
步骤一:打开Word文档。
步骤二:在页面顶部的菜单栏中,点击“视图”选项卡。
步骤三:在“显示”组中,勾选“状态栏”选项,状态栏”已经被勾选,但仍然看不到字数,可以右键点击状态栏,选择“字数”以显示该信息。
状态栏会实时更新文档的字数,包括文本、表格、图片等元素所占的字符数。
2. 使用“字数统计”功能
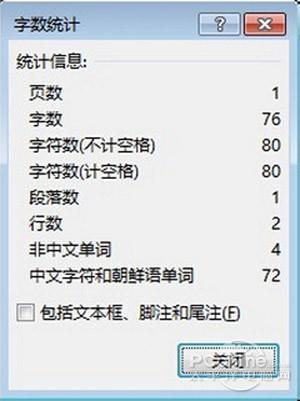
除了状态栏之外,Word还提供了更为详细的“字数统计”功能,可以查看文档的各种统计信息。
步骤一:打开Word文档。
步骤二:点击“审阅”选项卡。
步骤三:在“校对”组中,点击“字数统计”按钮。
在弹出的“字数统计”对话框中,你可以看到文档的总字数、字符数(包括空格和标点符号)、段落数、行数等信息,还可以选择是否包含脚注和尾注的字数。
不同版本Word的字数查看方法
1. Microsoft Word 2013及以后的版本
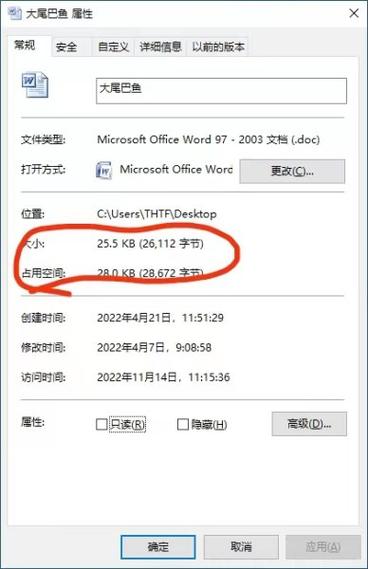
这些版本的Word界面和功能与较新版本类似,用户可以通过上述方法轻松查看字数,需要注意的是,某些高级功能可能需要订阅Office 365才能使用。
2. Microsoft Word 2010及更早版本
虽然这些版本的Word界面略有不同,但查看字数的方法基本相同,用户仍然可以通过状态栏或“字数统计”功能来查看字数,不过,由于这些版本的Word已经较为老旧,建议尽量升级到最新版本以获得更好的体验和更多的功能。
特殊情况下的字数查看方法
1. 查看部分内容的字数
有时我们只需要查看文档中某一部分内容的字数,这时可以使用以下方法:
步骤一:选中需要查看字数的文本部分。
步骤二:在状态栏上,你会看到选中部分的字数信息。
2. 查看多个文档的总字数
如果你需要查看多个Word文档的总字数,可以使用以下方法:
步骤一:打开第一个Word文档,并查看其字数。
步骤二:记录下该文档的字数,然后关闭该文档。
步骤三:重复以上步骤,查看并记录其他文档的字数。
步骤四:将所有文档的字数相加,得到总字数。
FAQs
问题一:为什么我在状态栏上看不到字数?
回答:如果你在状态栏上看不到字数,可能是因为“状态栏”选项没有被勾选,请按照上述方法,在“视图”选项卡的“显示”组中勾选“状态栏”,并右键点击状态栏选择“字数”以显示该信息。
问题二:如何查看包含脚注和尾注的字数?
回答:在“审阅”选项卡的“校对”组中,点击“字数统计”按钮,弹出“字数统计”对话框后,勾选“包括脚注和尾注”选项,即可查看包含脚注和尾注的字数。
查看Word文档的字数是一项简单而实用的技能,通过掌握不同的查看方法,我们可以更好地控制文档的长度和内容质量,无论是日常办公还是学术研究,这项技能都能为我们带来很大的便利。
到此,以上就是小编对于word字数怎么看的问题就介绍到这了,希望介绍的几点解答对大家有用,有任何问题和不懂的,欢迎各位朋友在评论区讨论,给我留言。
内容摘自:https://news.huochengrm.cn/cyzd/20079.html
