在Word文档中,有时我们可能需要添加横线来分隔内容、强调重点或者作为表格的行分隔符,以下是几种常见的在Word中添加横线的方法:
使用下划线字符添加横线
这是最基本也是最直接的方法,适用于快速添加简单的短横线。
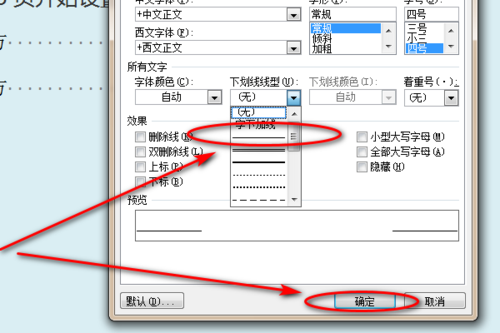
步骤:
1、将光标定位到需要添加横线的位置。
2、按下键盘上的“Shift + 减号(-)”组合键,然后按空格键或回车键,即可输入下划线形式的横线,如果需要连续的短横线,可以多次按下“Shift + 减号(-)”组合键。
3、若需要长横线,可以连续输入多个下划线字符(_),然后选中这些下划线字符,设置其字体为“Wingdings”或“Webdings”等特殊字体,这些字体中的下划线字符会显示为较长的横线样式。
示例:
这是一行文字 ———————————— 这是另一行文字
使用自动图文集添加横线
Word提供了一些预设的横线样式,可以通过自动图文集快速插入。
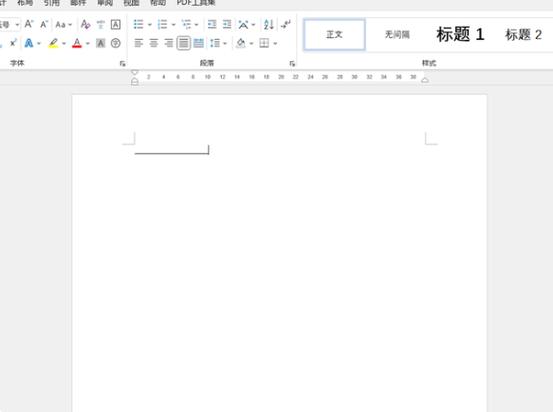
步骤:
1、将光标定位到要添加横线的位置。
2、点击“插入”选项卡,在“文本”组中找到“快速部件”,点击其下拉箭头,选择“自动图文集”。
3、在弹出的“自动图文集”对话框中,选择“分隔线”类别,然后选择合适的横线样式,如“细水平线”“粗水平线”等,点击“插入”按钮即可。
示例:
这是一段文字。 这是段落之间的分隔线。
使用形状绘制横线
这种方法可以自定义横线的样式、颜色和粗细等属性,适合对横线有较高要求的情况。
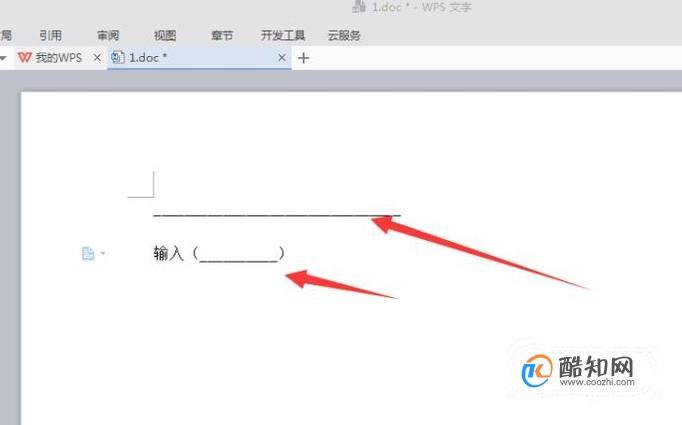
步骤:
1、将光标定位到要添加横线的位置。
2、点击“插入”选项卡,在“插图”组中选择“形状”,然后选择“直线”工具。
3、按住鼠标左键拖动,绘制出所需的横线长度和位置,绘制完成后,松开鼠标左键。
4、选中绘制好的横线,通过“格式”选项卡可以设置横线的样式,如颜色、粗细、虚线等,还可以通过调整横线的旋转角度使其成为水平或垂直方向。
5、如果需要多条相同样式的横线,可以复制已绘制好的横线并进行粘贴。
示例:
这是一段文字。 [一条自定义样式的横线] 这是另一段文字。
使用表格边框添加横线
利用表格的边框功能也可以实现横线的添加,而且可以方便地控制横线的位置和间距。
步骤:
1、将光标定位到要添加横线的位置。
2、点击“插入”选项卡,选择“表格”,根据需要插入一行或多行一列的表格,要添加一条横线,可以插入一行一列的表格;要添加多条平行横线,可以插入多行一列的表格。
3、选中表格,点击“表格工具 设计”选项卡,在“表格样式”组中选择“边框”下拉菜单,选择“上框线”或“下框线”等相应的边框样式,即可将表格的边框显示为横线,如果不需要表格的其他部分,可以将表格的单元格内容清空,并调整表格的间距和对齐方式,使横线看起来更自然。
4、若要调整横线的粗细、颜色等样式,可以在“边框”下拉菜单中选择“边框和底纹”选项,在弹出的对话框中进行详细设置。
示例:
这是一段文字。 [一条表格边框样式的横线] 这是另一段文字。
使用快捷键添加全页宽度横线
当需要在页面顶部或底部添加全页宽度的横线时,可以使用快捷键来实现。
步骤:
1、将光标定位到页面顶部(如果要添加底部横线,则将光标定位到页面底部)。
2、连续输入三个以上的星号(*)或井号(#),然后按回车键,Word会自动将这些符号转换为全页宽度的横线。
3、若对横线的样式不满意,可以在生成横线后,通过“页面布局”选项卡中的“页面边框”按钮进一步设置横线的样式、颜色和宽度等属性。
示例:
************************************************************************************ 这是页面顶部的全页宽度横线。
使用分栏功能添加分隔横线
如果文档采用了分栏排版,可以使用分栏功能来添加分隔横线。
步骤:
1、将光标定位到需要添加横线的位置。
2、点击“页面布局”选项卡,在“页面设置”组中选择“分栏”下拉菜单,根据需要选择分栏的数量和样式,如“两栏”“三栏”等。
3、在分栏之间的空白处,可以使用前面介绍的形状绘制、表格边框或自动图文集等方法添加横线作为分隔线。
4、若要调整横线的长度和位置,可以选中横线并拖动其两端的控制点,或者通过调整分栏的间距来实现。
示例:
这是左边栏的文字内容。 [一条分隔横线]这是右边栏的文字内容。
使用样式添加横线
如果需要在文档中多次使用相同样式的横线,可以先创建一个包含横线的样式,然后通过应用该样式来快速添加横线。
步骤:
1、按照上述方法之一添加一条横线。
2、选中横线,然后在“开始”选项卡的“样式”组中,点击“新建样式”按钮,在弹出的“新建样式”对话框中为该样式命名,并设置好相关的格式属性,如字体、字号、颜色等,点击“确定”按钮保存样式。
3、当需要在文档中其他位置添加相同样式的横线时,只需将光标定位到相应位置,然后在“样式”组中找到刚才创建的样式并点击应用即可。
示例:
这是一段文字。 [应用样式的横线]这是另一段文字。
使用宏录制添加横线
对于一些复杂的横线添加需求,可以通过录制宏来自动化完成操作。
步骤:
1、点击“视图”选项卡,勾选“宏”前面的复选框,显示“开发工具”选项卡。
2、在“开发工具”选项卡中,点击“录制宏”按钮,在弹出的“录制宏”对话框中为宏命名,并设置好保存位置和说明等参数,然后点击“确定”按钮开始录制宏。
3、按照前面介绍的方法添加一条横线,录制宏会记录下所有的操作步骤。
4、完成横线的添加后,点击“停止录制”按钮结束宏的录制。
5、当需要再次添加相同样式的横线时,可以在“开发工具”选项卡中点击“查看宏”按钮,在弹出的“宏”对话框中选择刚才录制的宏,然后点击“运行”按钮即可自动执行添加横线的操作。
示例:
这是一段文字。 [通过宏录制添加的横线]这是另一段文字。
使用域代码添加横线
域是Word中的一种特殊代码,可以用来实现各种动态功能,包括添加横线。
步骤:
1、按下“Ctrl + F9”组合键,光标位置会出现一对大括号({}),在大括号内输入“EQ \x\to(0,0)”(不含引号),EQ”表示公式编辑器,\x\to(0,0)表示从坐标(0,0)开始的水平方向箭头,这里用来模拟横线效果,输入完成后,按回车键确认。
2、选中大括号内的内容,右键单击并选择“更新域”,即可看到生成的横线效果,若要修改横线的样式、长度等属性,可以双击域代码,在弹出的“域代码”对话框中进行编辑和更新。
示例:
这是一段文字。{ EQ \x\to(0,0) }这是另一段文字。使用在线模板或插件添加横线
除了Word自带的功能外,还可以通过网络搜索下载一些专门用于添加横线的在线模板或插件,这些资源通常提供了更多个性化的横线样式和便捷的操作方式,不过在使用第三方资源时,要注意选择可靠的来源,以确保文档的安全性和稳定性。
小伙伴们,上文介绍word横线怎么添加的内容,你了解清楚吗?希望对你有所帮助,任何问题可以给我留言,让我们下期再见吧。
内容摘自:https://news.huochengrm.cn/cyzd/20083.html
