在当今数字化时代,数据管理和转换已成为日常工作中不可或缺的一部分,Microsoft Word 和 Excel 作为两款广泛使用的办公软件,经常被用于处理不同类型的文档和数据,有时,我们可能需要将 Word 中的表格或数据转换成 Excel 格式,以便进行更复杂的数据分析和处理,本文将详细介绍如何将 Word 文档转换为 Excel 文件,并提供一些实用的技巧和常见问题解答。
准备工作
在开始转换之前,确保你的计算机上已经安装了 Microsoft Word 和 Microsoft Excel,这两个应用程序通常包含在 Microsoft Office 套件中,如果你没有安装这些软件,可以从微软官方网站下载并安装 Office 套件。
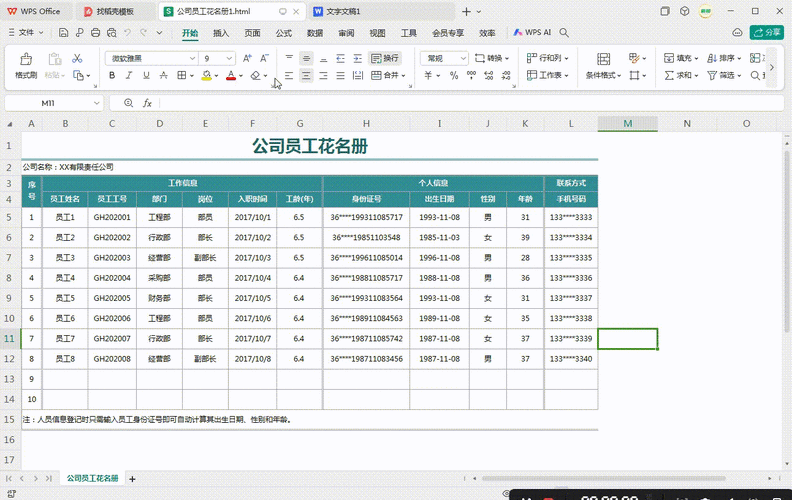
方法一:使用“另存为”功能
这是最简单直接的方法,适用于 Word 文档中包含的表格数据。
1、打开 Word 文档:启动 Word 应用程序,并打开包含你需要转换的表格或数据的文档。
2、选择表格:单击表格左上角的十字箭头,以选择整个表格,如果只是部分单元格,可以通过拖动鼠标来选择特定的单元格区域。
3、复制表格:按下Ctrl+C(Windows)或Command+C(Mac)复制选中的表格。
4、打开 Excel:启动 Excel 应用程序,并创建一个新的工作簿。
5、粘贴表格:在 Excel 中选择一个起始单元格(通常是 A1),然后按下Ctrl+V(Windows)或Command+V(Mac)粘贴表格,Excel 会自动将 Word 表格转换为 Excel 格式,并根据需要进行适当的调整。
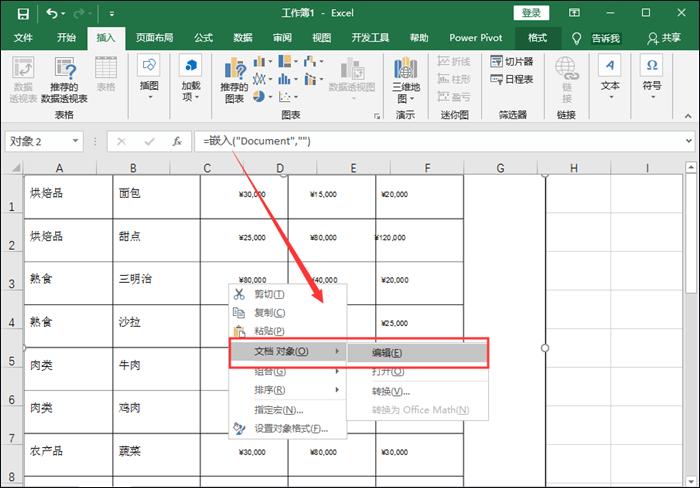
6、保存文件:点击“文件”菜单,选择“保存”,为新的 Excel 文件命名,并选择保存位置。
方法二:使用“导出”功能
如果你的 Word 文档包含大量数据,或者需要保留更多的格式和样式,可以使用 Word 的“导出”功能将其转换为 Excel 格式。
1、打开 Word 文档:启动 Word 应用程序,并打开需要转换的文档。
2、选择“文件”菜单:在 Word 窗口的左上角,点击“文件”按钮。
3、选择“导出”选项:在左侧菜单中,选择“导出”选项卡。
4、选择“更改文件类型”:在右侧面板中,找到“更改文件类型”选项,并点击旁边的下拉箭头。
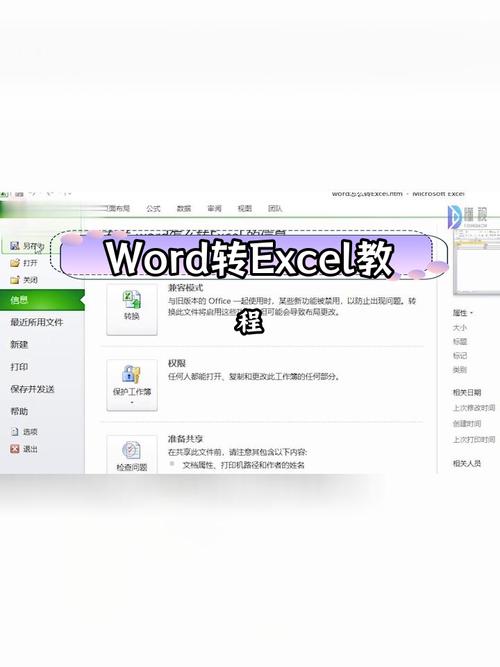
5、选择 Excel 工作表:从下拉列表中选择“Excel 工作表 (*.xlsx)”。
6、点击“导出”按钮:Word 会提示你保存文件的位置和名称,选择合适的文件夹,并为文件命名,然后点击“发布”或“保存”。
7、完成转换:Word 会自动将文档转换为 Excel 格式,并保存到指定的位置,你可以使用 Excel 打开这个新生成的文件,进行进一步的编辑和分析。
方法三:使用第三方工具
除了上述两种方法外,还有一些第三方工具可以帮助你将 Word 转换为 Excel,如在线转换网站、专业的数据转换软件等,这些工具通常提供更灵活的选项和更高的转换效率,但可能需要付费或注册账号。
注意事项
数据格式:在转换过程中,确保 Word 中的表格数据格式正确,避免出现合并单元格、跨列等问题,这可能会导致转换后的 Excel 文件出现格式错误。
公式和图表:Word 文档中包含公式或图表,转换到 Excel 后可能需要重新调整或编辑,以确保其正确性和美观性。
兼容性:不同版本的 Word 和 Excel 之间可能存在兼容性问题,尤其是在处理复杂格式和高级功能时,建议使用最新版本的软件进行转换,以获得最佳效果。
FAQs
Q1: Word 表格中有图片或对象,转换到 Excel 后会怎么样?
A1: 在大多数情况下,Word 表格中的图片或对象在转换到 Excel 后仍然会保留,但可能会根据 Excel 的默认设置进行调整,你可能需要手动调整图片的大小、位置或格式,以确保其在 Excel 中的显示效果与在 Word 中一致。
Q2: 是否可以批量转换多个 Word 文档到 Excel?
A2: 是的,可以批量转换多个 Word 文档到 Excel,你可以编写脚本或使用自动化工具来实现这一目的,你可以使用 Python 的python-docx 库来读取 Word 文档,并使用openpyxl 库来写入 Excel 文件,通过循环遍历多个 Word 文档,并将每个文档中的数据提取并写入到对应的 Excel 文件中,即可实现批量转换。
小伙伴们,上文介绍word 怎么转换成excel的内容,你了解清楚吗?希望对你有所帮助,任何问题可以给我留言,让我们下期再见吧。
内容摘自:https://news.huochengrm.cn/cyzd/20252.html
