在撰写长篇文档时,页码的正确设置是至关重要的,它不仅帮助读者快速定位信息,还为文档的专业性和可读性提供了保障,在Word中进行首页不显示页码而其余页面显示连续页码的设置是一个常见需求,尤其是在学术论文、报告或书籍排版中,本文将详细介绍如何在Word中实现这一功能,包括步骤说明和注意事项,以确保您的文档格式符合预期。
准备工作
1、打开Word文档:启动Microsoft Word并打开您需要编辑页码的文档,确保文档已经具备一定的内容,以便后续操作能够准确反映页码设置效果。
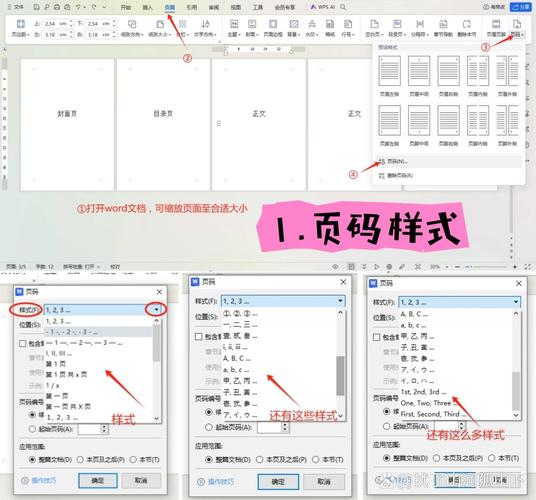
2、检查文档结构:确认文档的章节划分是否清晰,特别是首页(通常为封面或目录)与正文的分界,这有助于后续对不同部分进行不同的页码设置。
首页不设置页码的步骤
1. 插入页码
导航至页眉/页脚区域:双击文档顶部或底部的空白区域,进入页眉或页脚编辑模式,如果您的文档尚未启用页眉或页脚,可以通过“插入”选项卡中的“页眉”或“页脚”按钮来添加。
选择页码样式:在页眉或页脚编辑模式下,点击“页码”按钮(通常位于“插入”选项卡下的“页眉和页脚”组中),从下拉菜单中选择“页面底端”或“页面顶端”的页码样式,Word会提供多种预设样式供您选择,包括简单的阿拉伯数字、带章节号的格式等。
自定义页码格式(可选):如果预设样式不符合需求,可以选择“设置页码格式”来自定义页码的起始编号、格式(如罗马数字、中文数字等)以及是否包含章节号等信息。
2. 设置首页不显示页码
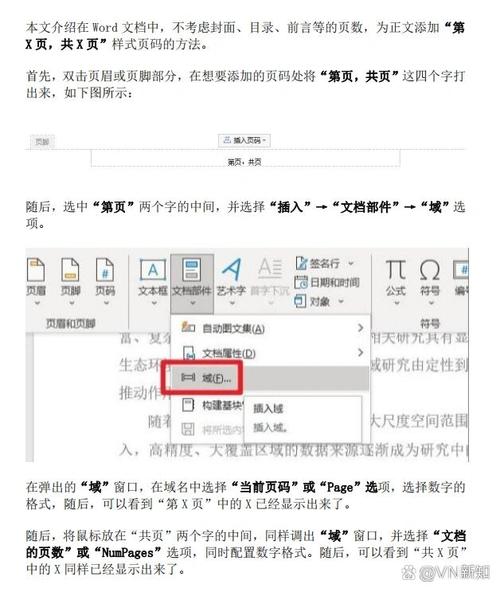
区分节与首页:在文档中,首页通常被视为一个独立的节,如果首页已经是单独一节,则跳过此步;如果不是,则需要通过“布局”选项卡中的“分隔符”按钮,在首页末尾插入一个“下一页”或“连续”分节符,将首页与正文分为两节。
取消首页页码显示:双击进入正文部分的页眉或页脚编辑状态(注意不要选择首页的页眉或页脚),在“设计”选项卡中,找到“页眉和页脚”组,取消选中“首页显示页码”复选框,这样,首页将不会显示页码,而正文部分将从第二页开始连续编号。
调整后续页码连续性:确保正文部分的第一页(即原文档的第二页)正确显示为“1”(或根据需要调整的起始编号),如果发现页码不连续,可以右键点击页码,选择“设置页码格式”,在弹出的对话框中指定正确的起始编号。
注意事项
节与分页符:确保首页与正文之间通过分节符正确分隔,这是实现首页不显示页码的关键。
页码格式统一:在设置页码格式时,尽量保持全文格式的一致性,避免使用过于花哨的样式,以维持文档的专业外观。
预览与调整:完成设置后,利用Word的“打印预览”功能检查页码显示效果,确保一切符合预期,如有需要,及时返回调整。
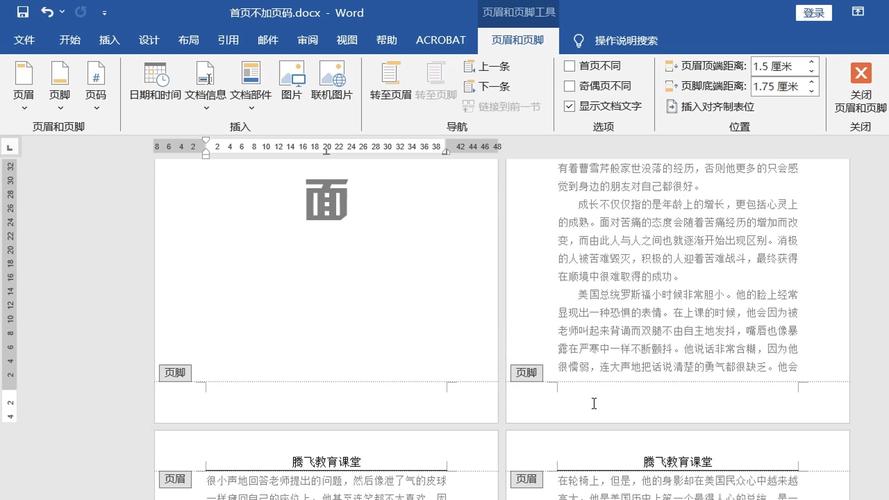
示例表格
| 步骤 | 操作描述 | 注意事项 |
| 1 | 插入页码 | 选择适合文档风格的页码样式 |
| 2 | 区分节与首页 | 使用分节符将首页与正文分开 |
| 3 | 取消首页页码显示 | 确保仅取消首页所在节的页码显示 |
| 4 | 调整后续页码连续性 | 验证正文部分页码从正确数字开始 |
相关问答FAQs
Q1: 如果我想要首页和几个特定页面不显示页码,但其他页面都显示,应该怎么做?
A1: 对于这种情况,可以为每个不需要显示页码的部分创建独立的节,并在每个节的页眉或页脚中取消“首页显示页码”的勾选,这样,只有这些特定节的首页不会显示页码,而其他页面则正常显示。
Q2: 我设置了首页不显示页码,但打印时首页还是出现了页码,这是怎么回事?
A2: 这可能是由于打印机设置或Word中的打印预览设置导致的,请检查以下几点:确保在Word的打印预览中确实没有显示首页页码;检查打印机的设置,确保没有设置为覆盖Word文档中的页码设置;尝试更新打印机驱动程序或重启打印机和计算机,有时软件或硬件的小故障也可能导致此类问题。
小伙伴们,上文介绍word首页设置页码怎么设置页码的内容,你了解清楚吗?希望对你有所帮助,任何问题可以给我留言,让我们下期再见吧。
内容摘自:https://news.huochengrm.cn/cyzd/20278.html
