在当今的数字化办公环境中,Word文档已成为日常工作和学习中不可或缺的工具,无论是撰写报告、论文还是制作手册,掌握Word文档的基本操作和页面设置技巧都是提高工作效率的关键,本文将深入探讨如何在Word文档中进行页面设置,包括页面布局、页边距调整、纸张方向选择、分页符的使用以及页眉页脚的设置等,并通过表格形式小编总结关键步骤和注意事项,帮助读者快速掌握这些实用技能。
页面布局与基本设置
1. 打开文档并进入页面布局视图
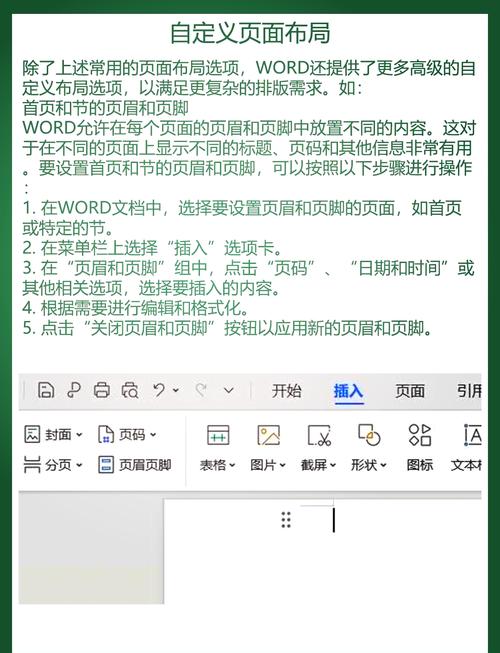
打开你需要编辑的Word文档,如果文档尚未打开,请先启动Word程序,然后通过“文件”菜单中的“打开”选项加载你的文档,切换到“布局”或“页面布局”选项卡(具体名称可能因Word版本而异),这里集中了所有与页面设置相关的功能。
2. 调整页面方向和大小
页面方向:在“页面布局”选项卡中,找到“方向”按钮,可以选择“纵向”或“横向”,根据你的内容需求选择合适的页面方向,书籍通常使用纵向,而海报或某些图表可能需要横向布局。
纸张大小:同样在“页面布局”选项卡中,点击“纸张大小”下拉菜单,选择适合你需求的纸张尺寸,如A4、Letter等标准尺寸,或者自定义尺寸以满足特殊需求。
3. 设置页边距
页边距是页面四周留白的区域,合理的页边距设置可以提升文档的可读性和美观度,在“页面布局”选项卡中,点击“页边距”按钮,选择预设的页边距样式(如普通、窄、适中、宽)或自定义页边距值,建议保持一定的边距以确保打印时内容不会被裁剪。
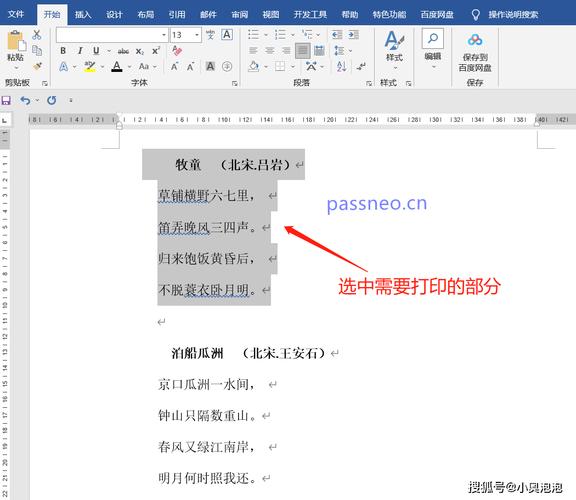
高级页面设置技巧
1. 使用分页符控制分页
你可能需要手动控制文档中的分页位置,比如确保某个标题或图片总是出现在新的一页上,这时,你可以将光标定位到需要分页的位置,然后按“Ctrl+Enter”(Windows)或“Command+Enter”(Mac)插入分页符,这样,后续的内容就会从新的一页开始。
2. 设置页眉和页脚
页眉和页脚是文档中用于添加额外信息(如页码、标题、日期等)的区域,在“插入”选项卡中,选择“页眉”或“页脚”,然后根据提示输入你想要显示的信息,你还可以通过“设计”选项卡进一步自定义页眉和页脚的样式和格式。
3. 多栏排版
对于报纸、杂志或某些类型的报告,你可能希望将页面分为多个栏目来展示内容,在“页面布局”选项卡中,点击“分栏”按钮,选择你想要的栏数和间距设置,注意,多栏排版可能会影响文本的阅读顺序和对齐方式,因此在设置前最好先规划好内容的布局。
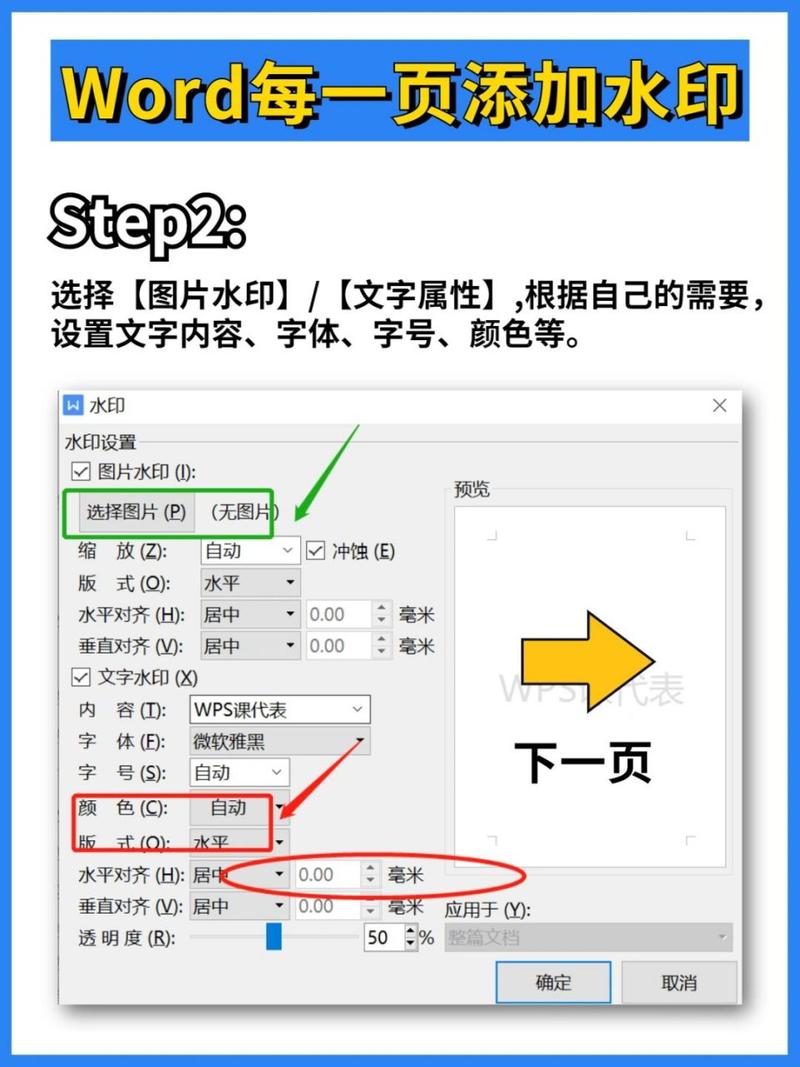
| 步骤 | 操作 | 说明 |
| 1 | 打开文档并切换到“页面布局”选项卡 | 准备进行页面设置 |
| 2 | 调整页面方向和纸张大小 | 根据需求选择合适的页面方向和大小 |
| 3 | 设置页边距 | 保持合理的边距以确保打印效果 |
| 4 | 插入分页符(如需) | 手动控制分页位置 |
| 5 | 设置页眉和页脚 | 添加额外信息和装饰 |
| 6 | (可选)进行多栏排版 | 适用于特定类型的文档布局 |
相关问答FAQs
Q1: 如果我想更改整个文档的字体和字号,应该怎么做?
A1: 你可以使用“开始”选项卡中的“字体”和“字号”下拉菜单来更改选中文本的字体和字号,如果你想一次性更改整个文档的字体和字号,可以先选中整个文档(使用快捷键Ctrl+A或Command+A),然后再进行字体和字号的更改。
Q2: 如何为文档添加水印效果?
A2: 在“页面布局”选项卡中,点击“水印”按钮,选择预设的水印样式或“自定义水印”来创建自己的水印,你可以设置水印的文字、字体、颜色、大小和透明度等属性,完成后,水印将应用于整个文档的每一页。
到此,以上就是小编对于word文档怎么页面的问题就介绍到这了,希望介绍的几点解答对大家有用,有任何问题和不懂的,欢迎各位朋友在评论区讨论,给我留言。
内容摘自:https://news.huochengrm.cn/cyzd/20279.html
