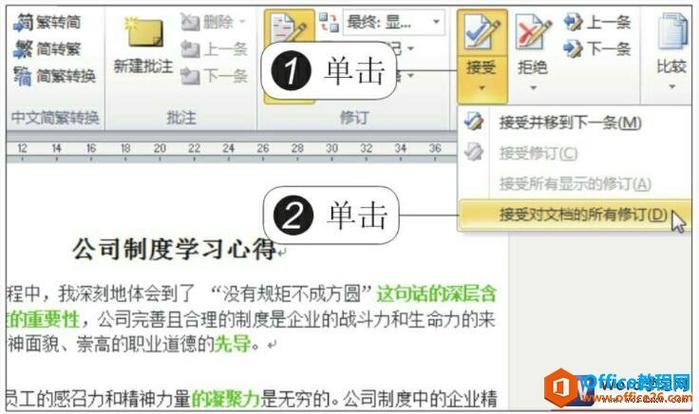在现代办公环境中,Word 作为一款强大的文字处理软件,被广泛应用于各种文档的编辑与排版工作,修订功能是 Word 中一项极为重要且实用的功能,它能够帮助用户轻松地对文档进行修改、批注和版本控制,极大地提高了团队协作的效率和文档的准确性,本文将详细介绍 Word 修订功能的使用方法,包括如何开启修订模式、如何接受或拒绝修订、如何添加批注以及修订的显示设置等内容。
开启修订模式
要使用 Word 的修订功能,首先需要开启修订模式,这一操作很简单,只需在 Word 界面中找到“审阅”选项卡,在该选项卡的功能区中,点击“修订”按钮即可开启修订模式,光标会变成一条下划线,表示您现在处于修订状态,对文档的任何修改都会被标记出来。
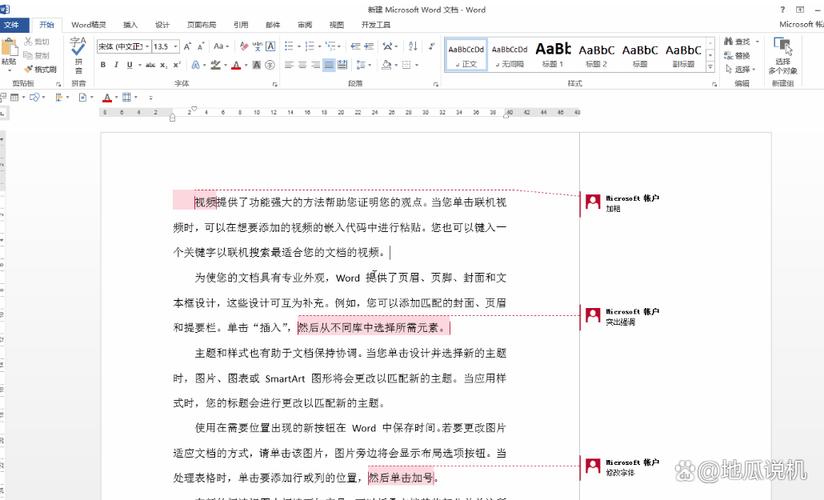
接受或拒绝修订
当文档进入修订模式后,其他用户或者您自己对文档所做的修改都会以特殊的格式显示出来,如删除的内容会显示为红色删除线,添加的内容会带有下划线等,对于这些修订内容,您可以根据需要选择接受或拒绝。
接受修订:如果您认可某处修订,可将其保留在文档中,在“审阅”选项卡中,点击“接受”按钮,即可接受当前光标所在位置的修订,若要一次性接受所有修订,可点击“接受”按钮下方的小三角形,选择“接受所有显示的修订”。
拒绝修订:若您不认同某处修订,希望恢复原文内容,同样在“审阅”选项卡中,点击“拒绝”按钮来拒绝当前光标处的修订,若要一次性拒绝所有修订,操作方法与接受所有修订类似。
添加批注
除了直接对文档内容进行修改外,您还可以通过添加批注的方式来表达自己的看法、建议或疑问,选中需要添加批注的文本内容,然后在“审阅”选项卡中点击“新建批注”按钮,在文档右侧会出现一个批注框,在其中输入您的批注内容即可,其他用户在查看文档时,能够清楚地看到您的批注,并可根据批注进行相应的处理。
修订的显示设置
为了满足不同的查看需求,Word 还提供了多种修订显示设置选项,在“审阅”选项卡中,点击“修订”按钮旁边的小三角形,可展开更多关于修订显示的设置菜单,您可以选择是否显示修订内容、批注和格式更改等;还可以设置修订内容的显示方式,如以气泡形式显示或在侧面显示等。
为了更清晰地展示不同显示设置的效果,以下是一个简单表格:
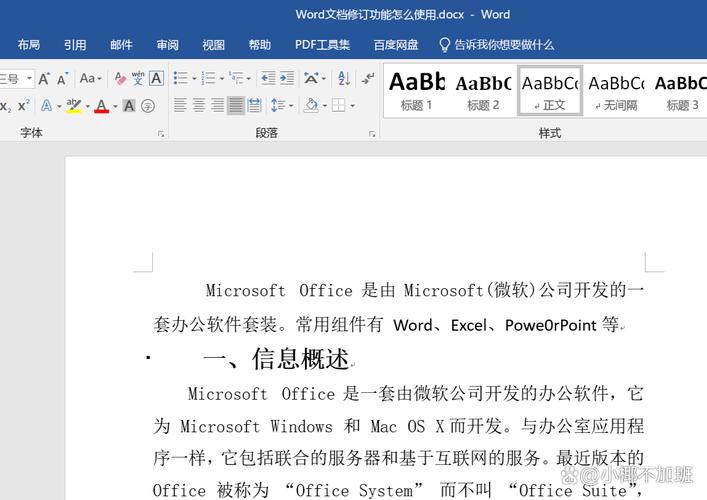
| 显示设置选项 | 效果描述 |
| 无标记 | 文档中不显示任何修订相关的标记 |
| 最终状态 | 仅显示最终的文档内容,不显示修订过程 |
| 显示所有标记 | 显示所有的修订标记,包括删除、插入、格式更改等 |
| 显示标记的原始状态 | 显示修订的原始状态,即未接受或拒绝前的状态 |
| 显示标记的最终状态 | 显示修订的最终状态,即已接受或拒绝后的状态 |
相关问答FAQs
问题1:如何在 Word 中同时接受或拒绝多个连续的修订?
解答:您可以先选中包含多个连续修订的文本区域,然后在“审阅”选项卡中,点击“接受”或“拒绝”按钮旁的小三角形,选择“接受所选内容”或“拒绝所选内容”,即可同时处理多个连续的修订。
问题2:如果不小心关闭了修订模式,之前所做的修订记录还会存在吗?
解答:即使关闭了修订模式,之前所做的修订记录仍然会保存在文档中,您可以随时重新开启修订模式,再次查看和处理这些修订记录,但如果是在未保存的情况下关闭了文档,可能会导致部分修订记录丢失,因此建议在编辑过程中及时保存文档。
以上内容就是解答有关word 修订怎么用的详细内容了,我相信这篇文章可以为您解决一些疑惑,有任何问题欢迎留言反馈,谢谢阅读。