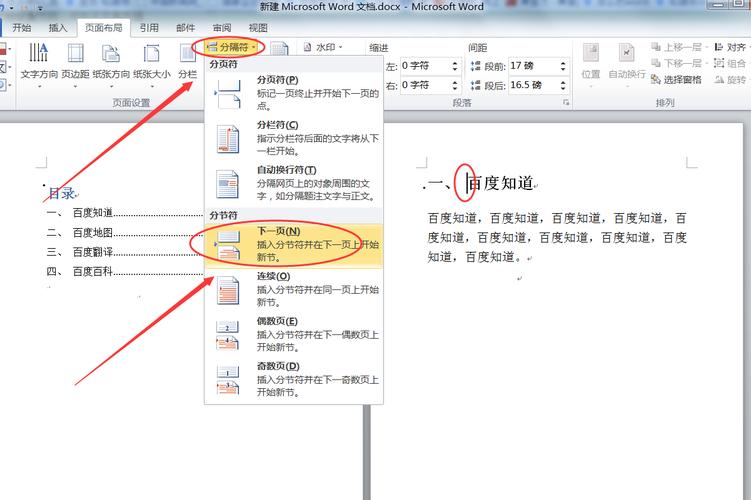在 Word 2010 中设置页码的方法较为简单,以下为你详细介绍:
1、打开文档并定位插入点:打开你需要设置页码的 Word 2010 文档,将光标放到你希望开始设置页码的位置,通常可以选择文档的开头、特定章节的起始处等。
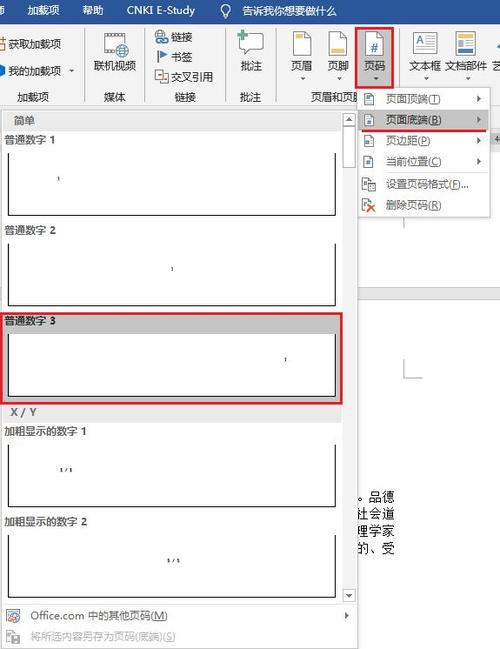
2、进入页码设置界面:点击“插入”选项卡,在“页眉和页脚”组中点击“页码”按钮,此时会弹出下拉菜单,提供了多种页码设置选项。
3、选择页码位置:从下拉菜单中,你可以选择将页码插入到“页面顶端”“页面底端”“页面中央”或“当前位置”,根据你的需求选择一个合适的位置,若希望页码位于页面底部,可选择“页面底端”。
4、选择页码格式:在选择好页码位置后,下拉菜单中还会提供各种页码格式供你选择,如普通数字、罗马数字、中文数字等,你可以根据文档的风格和用途来挑选合适的页码格式。
5、设置起始页码(可选):如果你需要设置文档的起始页码不是 1,可以在页码编辑状态下,双击页码,打开“页码格式”对话框,在“起始页码”框中输入你想要的起始数字,然后点击“确定”。
6、完成设置:设置完毕后,点击“关闭页眉和页脚”按钮,退出编辑状态,此时你应该能在文档中看到设置好的页码。
如果你的文档包含多个章节,且每个章节需要单独设置页码,可以按照以下方法操作:先在需要单独设置页码的章节起始处插入分节符,然后按照上述步骤分别对每个章节进行页码设置。
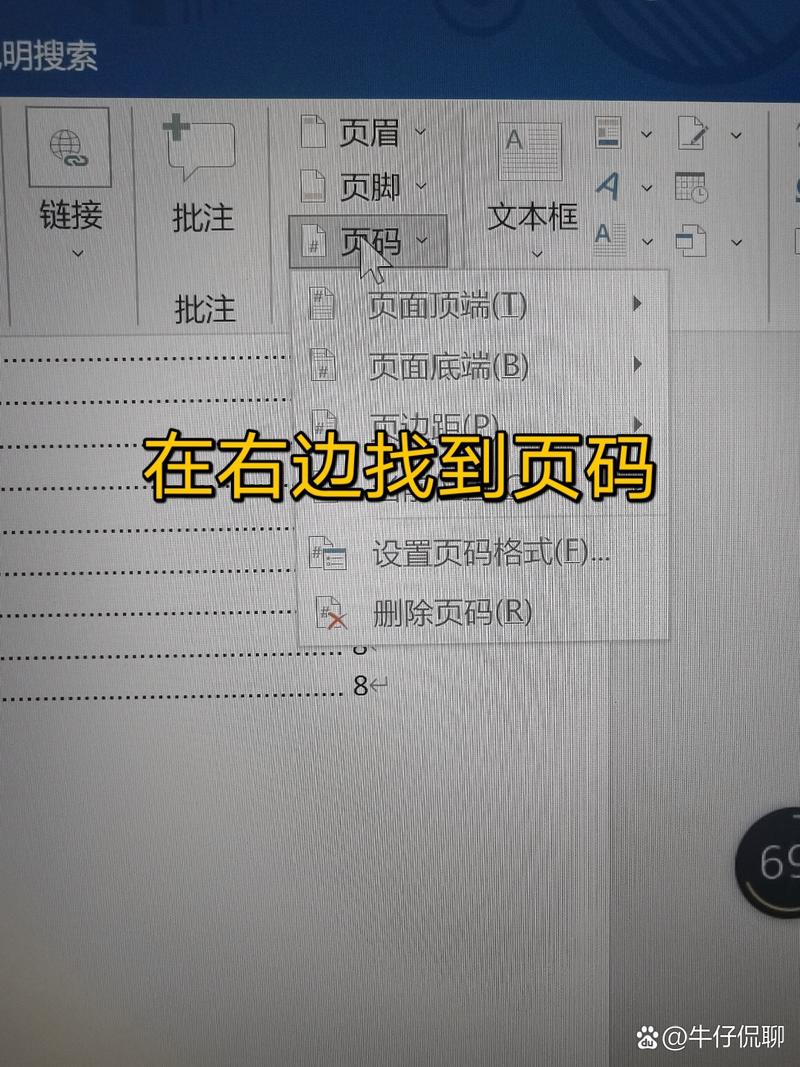
以下是两个常见问题及解答:
1、如何删除已设置的页码?
答:如果不再需要页码,可以进入页眉和页脚编辑状态,然后选中页码,按下Delete键删除即可。
2、为什么设置的页码在某些页面显示不正确?
答:这可能是由于文档中的分节符设置不正确导致的,请检查文档中的分节符是否正确插入,以及每个节的页码设置是否独立。
以上内容就是解答有关word页码怎么设置2010的详细内容了,我相信这篇文章可以为您解决一些疑惑,有任何问题欢迎留言反馈,谢谢阅读。