在撰写文档时,Word的背景色设置是一个可以增强阅读体验和视觉效果的小技巧,无论是为了突出特定部分的内容,还是仅仅为了美观,合理地设置背景色都能使文档更加吸引人,我们将详细介绍如何在Microsoft Word中设置背景色,包括纯色背景、渐变背景以及使用图片作为背景的方法。
设置纯色背景
1. 打开Word文档
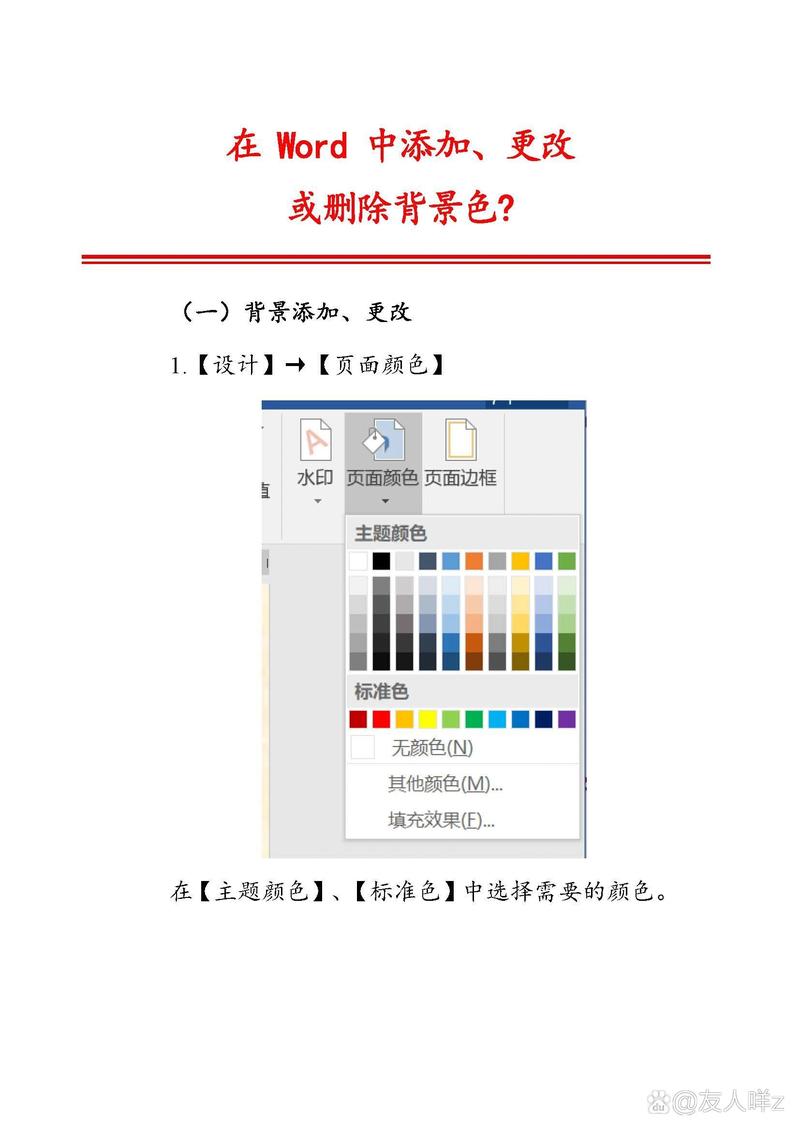
确保你已经打开了需要设置背景色的Word文档,如果没有现成的文档,你可以新建一个空白文档。
2. 进入页面布局选项卡
在Word的顶部菜单栏中,找到并点击“页面布局”选项卡,这个选项卡包含了所有与页面设置相关的功能,包括页边距、纸张大小、页面背景等。
3. 选择页面颜色
在“页面布局”选项卡中,你会看到一个名为“页面颜色”的按钮,点击这个按钮会弹出一个颜色选择框,里面列出了多种预设的颜色供你选择,如果你对预设的颜色不满意,还可以点击“更多颜色”来自定义颜色,在自定义颜色对话框中,你可以通过调整红、绿、蓝三种颜色的数值来精确控制你想要的背景色。
4. 应用背景色
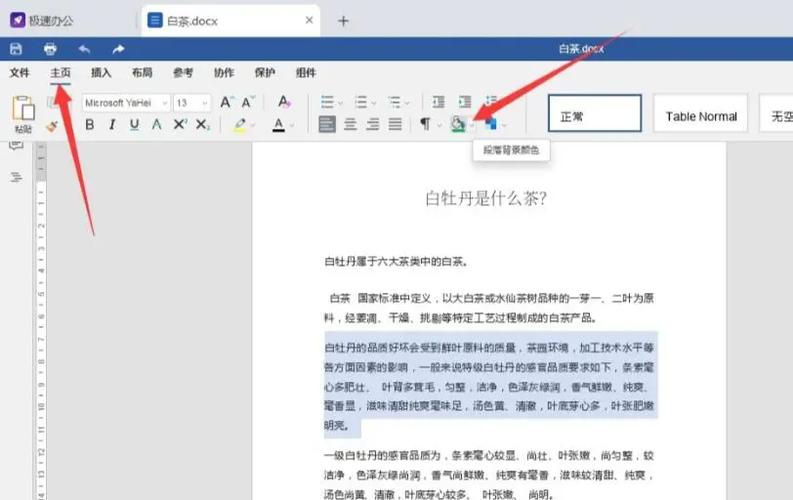
当你选择好满意的颜色后,只需点击“确定”按钮,整个文档的背景色就会变成你所选的颜色,你的文档已经拥有了一个统一的纯色背景,看起来更加专业且富有个性。
设置渐变背景
除了纯色背景外,Word还支持设置渐变背景效果,这可以让你的文档更加生动有趣,以下是设置渐变背景的步骤:
1. 再次进入页面布局选项卡
与设置纯色背景一样,首先需要进入“页面布局”选项卡。
2. 选择页面颜色
点击“页面颜色”按钮旁边的下拉箭头,这次我们选择“填充效果”,在弹出的对话框中,切换到“渐变”标签页,你可以选择预设的渐变样式,如双色渐变、单色渐变等,也可以自定义渐变的角度、颜色和透明度等参数。

3. 应用渐变效果
调整好渐变参数后,点击“确定”按钮返回文档,你会发现文档的背景已经变成了你所设置的渐变效果,是不是比纯色背景更加炫酷呢?
使用图片作为背景
如果你觉得纯色或渐变背景还不够独特,那么可以尝试使用图片作为文档的背景,不过需要注意的是,使用图片背景可能会增加文件的大小和打印成本,因此建议仅在电子文档中使用此方法。
1. 准备背景图片
你需要准备一张适合作为背景的图片,这张图片可以是你喜欢的风景照、图案或是公司Logo等,确保图片的分辨率足够高,以免放大后出现模糊的情况。
2. 插入图片
回到Word文档中,将光标定位到你想要插入背景图片的位置(通常是文档的开头),然后点击“插入”选项卡中的“图片”按钮,选择刚才准备好的背景图片进行插入,插入后,图片会自动覆盖整个页面。
3. 调整图片位置和大小
选中插入的图片,通过拖动图片的边缘来调整其大小和位置,使其填满整个页面,如果图片比例不合适,可以使用“图片工具-格式”选项卡中的裁剪功能来裁剪图片,以适应页面的比例。
4. 设置图片为背景
最后一步是设置图片为背景,右键点击图片,选择“设置图片格式”,在右侧的格式面板中,切换到“图片位置”选项卡,并将“文字环绕”设置为“衬于文字下方”,这样,图片就会被设置为文档的背景,而文字则会显示在图片之上。
相关问答FAQs
Q1: 如何恢复Word文档的默认背景色?
A1: 如果你想要恢复Word文档的默认背景色(通常是白色),可以按照上述设置纯色背景的步骤操作,但在“页面颜色”中选择“无颜色”即可,这样可以快速将文档背景恢复为默认状态。
Q2: Word背景色设置是否会影响打印效果?
A2: 是的,如果你为Word文档设置了背景色(特别是非白色的背景),那么在打印时这些背景色也会被打印出来,这可能会增加打印成本并影响阅读体验,如果你需要打印文档,建议使用默认的白色背景或者在打印前将背景色移除。
到此,以上就是小编对于word背景色怎么设置的问题就介绍到这了,希望介绍的几点解答对大家有用,有任何问题和不懂的,欢迎各位朋友在评论区讨论,给我留言。
内容摘自:https://news.huochengrm.cn/cyzx/20435.html
