在当今信息爆炸的时代,海报作为一种直观、高效的视觉传达工具,其重要性不言而喻,无论是商业宣传、活动推广还是个人作品展示,一张设计精良的海报往往能够迅速吸引人们的目光,传递出核心信息,而Word软件,作为我们日常办公中不可或缺的文字处理工具,其实也隐藏着强大的设计潜力,我将详细阐述如何使用Word制作海报,从前期准备到具体操作,再到后期调整与优化,一步步带你揭开Word制作海报的神秘面纱。
前期准备
1、明确目的:确定海报的主题、目标受众及想要传达的核心信息,比如为一场音乐会设计海报,需突出演出者、时间、地点等关键信息。
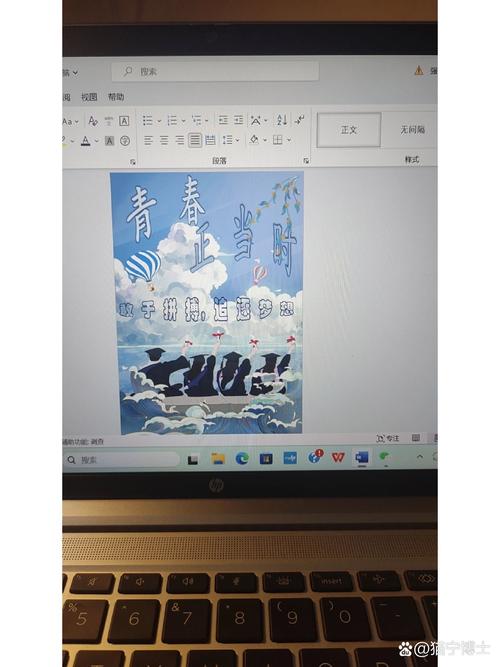
2、收集素材:根据主题搜集相关图片、图标、字体等素材,这些可以从免费图库网站(如Pixabay、Unsplash)下载,确保版权问题得到妥善解决。
3、规划布局:在纸上或使用绘图软件简单勾勒出海报的大致框架,包括标题位置、图片摆放、文字区域等,做到心中有数。
创建新文档
1、页面设置:打开Word,选择“布局”选项卡下的“页面设置”,根据实际需求调整纸张大小(如A4、A3)、方向(横向/纵向)以及边距,确保海报尺寸符合预期。
2、背景颜色/图案:通过“设计”选项卡中的“页面颜色”或“页面边框”功能,为海报添加纯色背景或简单图案,营造整体氛围。
插入元素
1、标题与文字
使用“插入”选项卡下的“文本框”工具,输入标题和副标题,选择合适的字体(建议使用粗体或艺术字体以增强视觉效果)、字号和颜色。

利用“格式”选项卡调整文字对齐方式、行间距等细节,使文本更加美观易读。
对于长段描述,同样采用文本框分块放置,保持版面整洁。
2、图片与图形
点击“插入”->“图片”,上传并插入事先准备好的图片,通过拖拽调整大小和位置。
如需裁剪或编辑图片,选中后点击“图片工具”进行相应操作。
利用“插入”->“形状”或“图标”,添加装饰性图形或图标,丰富海报内容。
注意保持所有元素的协调性和层次感,避免画面过于拥挤。
3、图表与数据可视化(可选)
如果海报需要展示数据或比较信息,可以利用Word内置的图表功能(如柱状图、饼图等),将数据直观呈现给观众。
排版与美化
1、对齐与分布:利用“排列”功能中的对齐选项(左对齐、居中对齐、右对齐等),确保各元素之间排列有序,视觉上平衡和谐。
2、图层管理:虽然Word没有直接的图层概念,但可以通过调整元素的叠放顺序(即“置于顶层”、“置于底层”)来控制显示优先级。
3、色彩搭配:确保整个海报的色彩搭配协调,避免过多颜色造成视觉疲劳,可以参考色彩理论,选择互补色或相近色系进行搭配。
4、细节调整:仔细检查每个元素的边界、阴影、透明度等细节,适当添加效果(如阴影、发光、三维旋转等),提升海报的立体感和吸引力。
导出与分享
1、保存格式:完成设计后,选择“文件”->“另存为”,在弹出的对话框中选择PDF或图片格式(如PNG、JPEG),确保在不同设备和平台上都能保持良好的显示效果。
2、打印预览:如果需要打印海报,先使用“文件”->“打印”中的预览功能检查是否有遗漏或错位的元素,必要时进行调整后再打印。
3、电子分享:将海报以电子邮件附件形式发送给目标群体,或直接上传至社交媒体平台、官方网站等渠道进行线上发布。
FAQs
Q1: Word制作的海报可以用于商业用途吗?
A1: 是的,但请确保所有使用的素材(包括图片、字体等)都已获得合法授权或属于公共领域,避免侵犯版权。
Q2: 如何让Word海报看起来更专业?
A2: 关键在于细节处理和整体设计的一致性,选用高质量的图片和字体,保持色彩搭配和谐,合理运用排版技巧,以及适时添加专业的设计元素(如图标、图表)都能显著提升海报的专业度,多参考优秀海报设计案例,不断实践也是提高的关键。
以上内容就是解答有关word怎么制作海报的详细内容了,我相信这篇文章可以为您解决一些疑惑,有任何问题欢迎留言反馈,谢谢阅读。
内容摘自:https://news.huochengrm.cn/cyzx/20436.html
