在处理Word文档时,对齐线条可能是一个常见但有时具有挑战性的任务,无论是表格中的线、图形的边框,还是文本框的边界,确保它们完美对齐可以使文档看起来更加专业和整洁,下面将介绍一些方法,帮助你在Word中实现精确的线条对齐。
1. 使用表格进行对齐
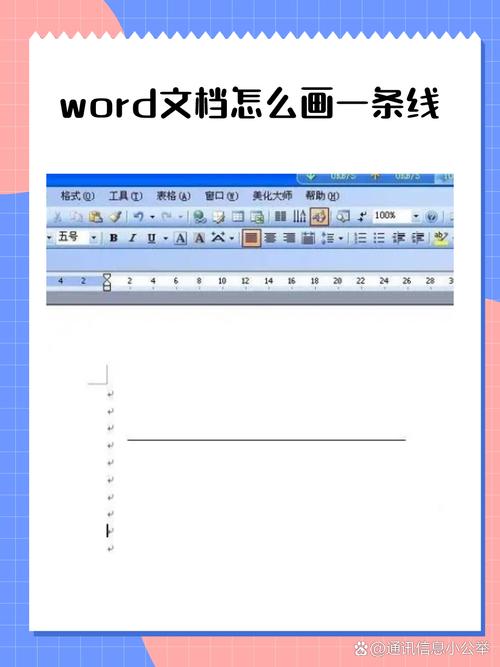
步骤一:插入表格
1、打开你的Word文档。
2、导航到“插入”选项卡。
3、选择“表格”,然后通过点击和拖动来选择你需要的行数和列数,如果你需要对齐三条水平线,你可以选择3行1列的表格。
4、插入表格后,你可以调整表格的边框样式,使其看起来像是简单的线条,这可以通过“设计”选项卡下的“边框样式”来完成,设置边框颜色为黑色或任何你喜欢的颜色,并将边框宽度调整到合适的大小。
步骤二:调整表格属性
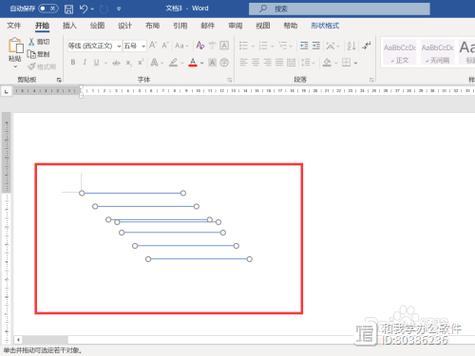
1、右键点击表格,选择“表格属性”。
2、在弹出的对话框中,选择“行”选项卡。
3、取消选中“允许跨页断行”,以确保表格不会因为分页而错位。
4、你还可以通过调整单元格的大小来确保所有线条的长度一致。
步骤三:隐藏表格边框(可选)
如果你希望只显示水平线而不显示表格的其他部分,可以将表格的垂直边框设置为白色或者与背景相同的颜色,这样它们就会“消失”。
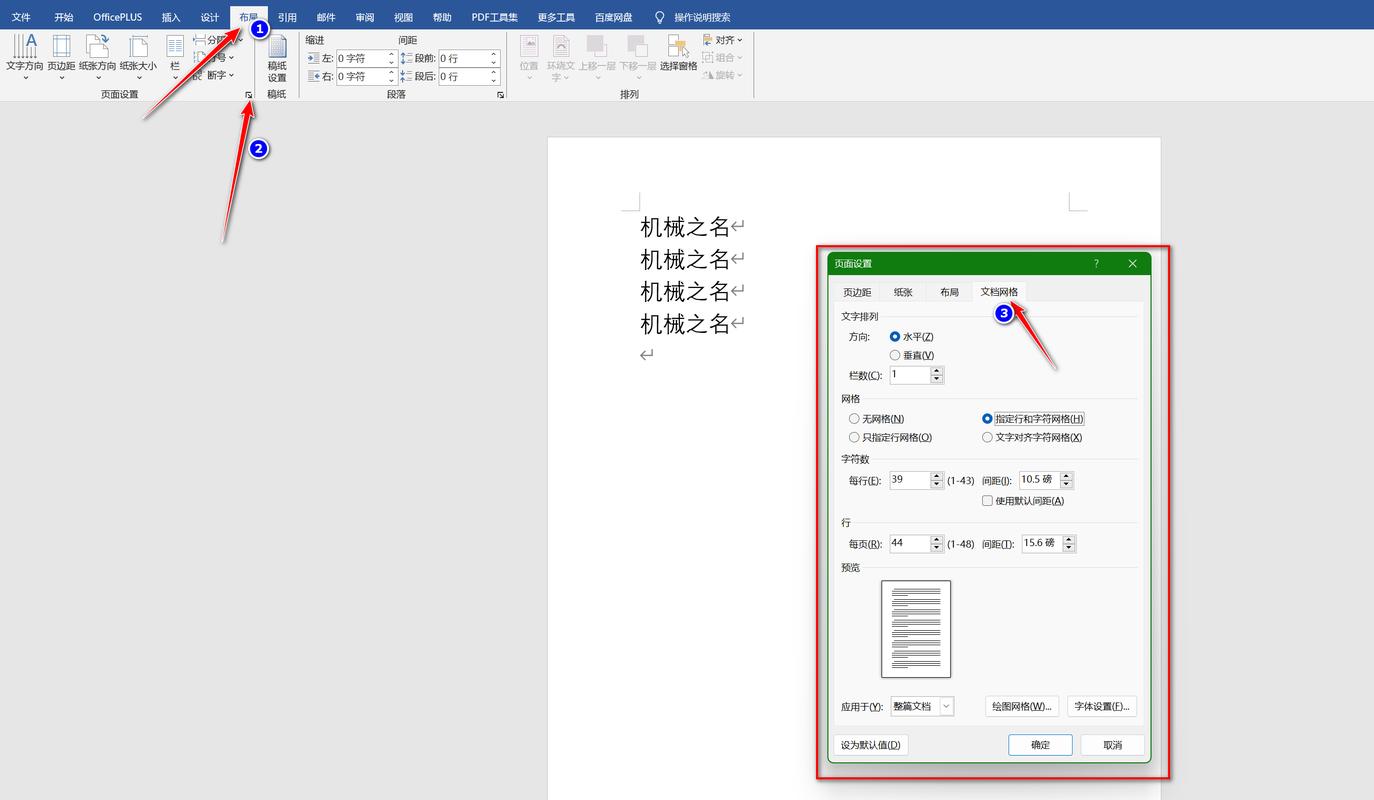
2. 使用形状或绘图工具
步骤一:插入形状
1、转到“插入”选项卡。
2、选择“形状”,然后选择直线工具。
3、按住Shift键并拖动鼠标来绘制一条水平线,释放鼠标按钮完成绘制。
4、重复上述步骤,直到你绘制了所有需要的线条。
步骤二:对齐形状
1、选择你想要对齐的线条,你可以点击第一条线,然后按住Ctrl键再点击其他线,这样可以同时选中多条线。
2、转到“绘图工具”下的“格式”选项卡。
3、在“排列”组中,找到“对齐”按钮,你可以选择水平对齐(如顶端对齐、居中对齐、底端对齐)或垂直对齐(如左对齐、居中对齐、右对齐),根据你的需求选择合适的对齐方式。
步骤三:调整位置和大小
1、仍然在“绘图工具”下的“格式”选项卡中,你可以使用“位置”和“大小”功能来精确控制每条线的尺寸和位置。
2、确保所有线条的宽度相同,以保持视觉上的一致性。
3. 使用文本框辅助对齐
步骤一:插入文本框
1、导航至“插入”选项卡。
2、选择“文本框”,然后从下拉菜单中选择“简单文本框”或“绘制文本框”。
3、绘制一个文本框,该文本框将作为参考线使用。
步骤二:设置文本框格式
1、右键点击文本框边缘,选择“设置形状格式”。
2、在弹出的对话框中,选择“线条颜色”并将其设置为无填充,这样文本框就不会有任何可见的边框。
3、你还可以调整文本框的高度和宽度,使其符合你的布局要求。
步骤三:利用文本框对齐其他元素
1、将需要对齐的元素(如图片、图表或其他文本框)放在靠近参考文本框的位置。
2、通过拖动元素的边角或边缘,使其与参考文本框的边缘对齐。
3、删除参考文本框,因为它已经完成了它的任务。
4. 使用标尺和制表位
步骤一:显示标尺
1、如果标尺没有显示,请确保你已经启用了它,通常可以通过“视图”选项卡下的“标尺”选项来切换标尺的显示状态。
步骤二:设置制表位
1、在标尺上找到你想要设置制表位的位置。
2、点击标尺上的特定位置,这将创建一个制表位标记。
3、重复此过程,为每个需要对齐的元素设置相应的制表位。
步骤三:应用制表位
1、输入或粘贴你的文本内容。
2、按下Tab键,光标将跳转到下一个制表位,继续这样做,直到所有需要对齐的元素都位于正确的位置。
5. FAQs
Q1: 我怎样才能快速地将多个对象(如图片和文本框)水平对齐?
A1: 同时选中所有需要对齐的对象,然后转到“绘图工具”下的“格式”选项卡,在“排列”组中,点击“对齐”按钮,并选择合适的水平对齐选项(如顶端对齐、居中对齐、底端对齐),这样可以确保所有选定的对象在水平方向上对齐。
Q2: 如果我想在Word文档中创建一系列等距的水平线,有没有更简单的方法?
A2: 是的,你可以使用表格来简化这个过程,插入一个只有一行的表格,并根据需要复制这一行以创建多条等距的水平线,通过这种方式,你可以轻松地调整线条的数量和间距,而无需手动绘制每一条线。
到此,以上就是小编对于word怎么把线对齐的问题就介绍到这了,希望介绍的几点解答对大家有用,有任何问题和不懂的,欢迎各位朋友在评论区讨论,给我留言。
内容摘自:https://news.huochengrm.cn/cyzd/20578.html
