在现代办公中,将 Word 文档中的内容复制到 PPT 演示文稿里是极为常见的操作,这一过程看似简单,但若想达到理想的呈现效果,其中却有不少技巧与要点值得深入探究。
准备工作
在开始复制之前,确保你的 Word 文档内容已经编辑完成,并且格式相对规范,段落层次分明,各级标题使用了相应的样式(如“标题 1”“标题 2”等),正文文本格式统一,图片、图表等元素都有清晰的布局与标注,打开你需要粘贴内容的 PPT 幻灯片,根据要展示的内容规划好大致的页面布局,确定是采用纯文字叙述、图文搭配还是以图表为主的形式来呈现 Word 中的信息。
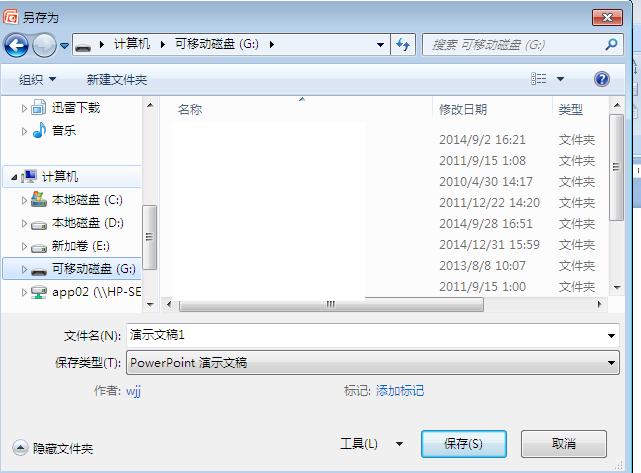
1、直接复制粘贴法
这是最基本的方法,选中 Word 文档中你想要复制的文本部分,可以通过鼠标拖拽选中连续的文本区域,或者按住 Ctrl 键依次点击选择分散的段落或句子,然后按下 Ctrl + C 组合键进行复制,切换到 PPT 界面,选中目标幻灯片,再按下 Ctrl + V 组合键粘贴,不过,这样粘贴过来的文本可能会带有 Word 中原有的格式,如字体、字号、段落间距等,有时候这些格式并不适合 PPT 的整体风格。
2、选择性粘贴法
为了避免格式问题,在粘贴时可以选择“选择性粘贴”,同样先在 Word 中复制内容,然后在 PPT 中点击“开始”选项卡,找到“粘贴”下拉菜单,其中有“使用目标主题”“保留源格式”“图片(U)”“文本(T)”等选项,如果希望快速适应 PPT 的主题风格,可选择“使用目标主题”,它会根据当前 PPT 的主题设置自动调整文本的字体、颜色等基本格式;若想要完全保留 Word 中的格式,就选“保留源格式”;要是只需要文本本身的信息而忽略所有格式,则选择“文本(T)”,当 Word 文档是一份学术报告,字体较小且行距紧密,而 PPT 需要更简洁大气的展示效果时,选择“使用目标主题”就能让文本更好地融入 PPT 页面。
3、只粘贴文本框架法
对于结构复杂的长篇文档,可以先在 Word 中梳理出文本的大纲框架,比如将各级标题单独复制出来,按照级别分别粘贴到 PPT 的不同幻灯片中作为标题内容,然后再根据大纲,逐步将对应的详细内容从 Word 中摘取出来填充到相应幻灯片里,这样做的好处是能清晰地构建起 PPT 的逻辑结构,避免一次性复制过多内容导致页面混乱。
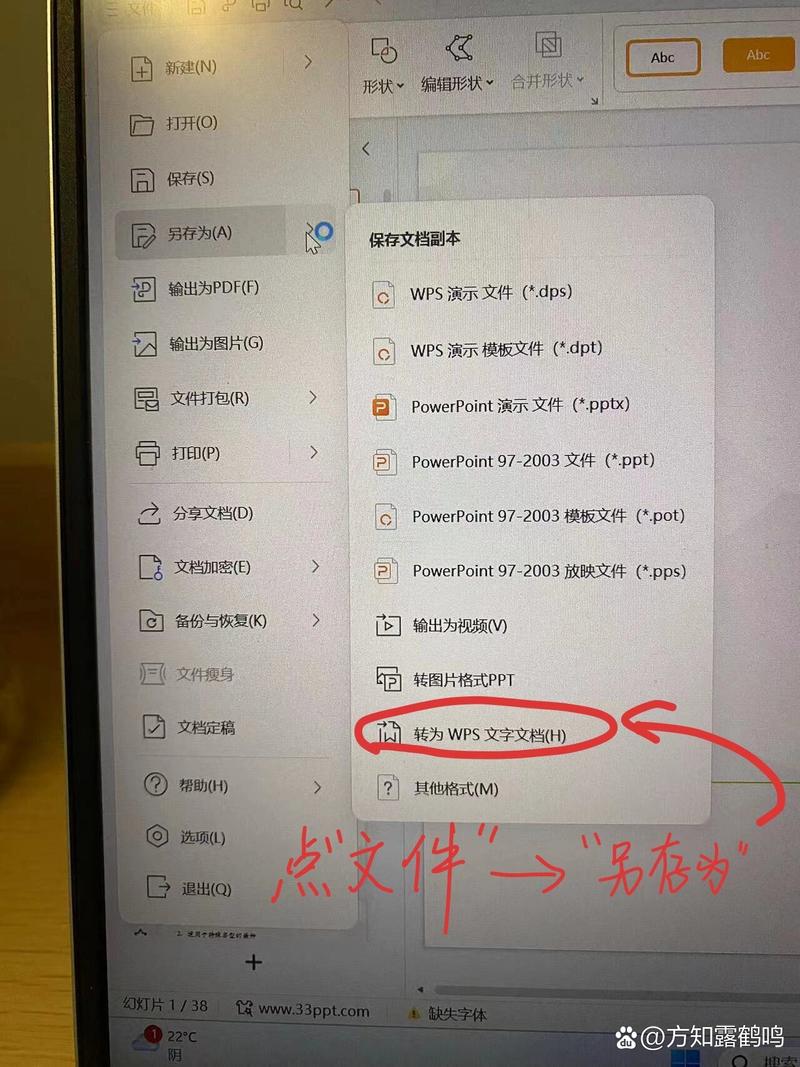
1、图片复制
Word 文档中的图片可以直接通过鼠标右键点击选择“复制”命令,然后在 PPT 中同样使用 Ctrl + V 粘贴到合适的位置,粘贴后的图片可能需要进行一些调整,比如改变大小、裁剪多余部分等,在调整大小时,要注意保持图片的清晰度和比例协调,避免拉伸变形影响视觉效果,如果是多张图片并列展示,还需要考虑它们之间的对齐方式和间距,使整个页面看起来整齐美观。
2、图表复制
对于 Word 中的图表,一般也是先选中图表(将鼠标移到图表上,当出现十字箭头图标时表示已选中),然后按 Ctrl + C 复制,在 PPT 中粘贴后,可能需要对图表的颜色、数据标签、坐标轴刻度等进行重新设置,以使其与 PPT 的整体色调和其他图表风格保持一致,如果 PPT 整体是商务蓝的配色方案,那么粘贴过来的图表颜色也应相应调整为商务蓝系,增强整体的协调性。
排版与美化
完成基本的复制粘贴后,接下来就是对 PPT 页面进行排版与美化工作了,根据内容的重要性和逻辑关系,合理安排文本、图片、图表的位置,可以运用 PPT 自带的对齐工具(如左对齐、居中对齐、两端对齐等)、分布工具(水平分布、垂直分布)来确保元素排列整齐有序,添加一些简单的动画效果,如淡入、飞入、缩放等,能让页面展示更加生动有趣,吸引观众的注意力,但要注意动画效果不宜过于复杂,以免分散观众对内容的关注。
以下是一个简单的示例表格,展示了不同类型内容从 Word 复制到 PPT 后的初步处理方式:

| Word 内容类型 | 复制操作 | PPT 粘贴后初步处理 |
| 纯文本段落 | 选中段落按 Ctrl + C | 根据选择性粘贴需求调整格式,如使用目标主题或保留源格式后进行适当排版 |
| 图片 | 右键图片选择复制 | 粘贴后调整大小、裁剪,检查与页面整体协调性 |
| 图表 | 选中图表按 Ctrl + C | 粘贴后重新设置颜色、数据标签等格式 |
通过以上这些步骤和方法,就能较为高效地将 Word 中的内容复制到 PPT 中,并制作出美观、专业的演示文稿。
相关问答FAQs
问题一:Word 文档中的格式非常杂乱,复制到 PPT 后调整格式太麻烦,有没有更简便的方法?
解答:可以利用一些第三方软件或插件,如“iSlide”等,它们提供了批量统一格式的功能,将 Word 内容复制到 PPT 后,通过这些工具可以快速将页面上的文本格式、段落间距等设置为预设的标准格式,大大节省手动调整的时间,也可以在 Word 中先将文本转换为纯文本格式(通过“另存为”选择纯文本文件类型),然后再复制到 PPT 中,虽然会丢失原有格式,但后续可以按照自己的需求重新设置格式,也不失为一种简化操作的方式。
问题二:复制 Word 中的图片到 PPT 后,发现图片质量变差了,这是怎么回事?
解答:这可能是由于在复制过程中图片的分辨率发生了变化或者被压缩了,如果在 Word 中插入的是高分辨率的图片,而在复制到 PPT 时没有正确处理,就可能导致图片质量下降,为了解决这个问题,可以在 Word 中先将图片另存为高质量的图片格式(如 PNG、TIFF 等),然后再将保存好的图片插入到 PPT 中,这样就能保证图片的质量不受影响,在 PPT 中也可以检查图片的压缩设置,选择合适的压缩选项,在不影响文件大小的前提下尽量保持图片的清晰度。
到此,以上就是小编对于怎么把word复制到ppt的问题就介绍到这了,希望介绍的几点解答对大家有用,有任何问题和不懂的,欢迎各位朋友在评论区讨论,给我留言。
内容摘自:https://news.huochengrm.cn/cyzd/20652.html
