在日常办公中,我们常常需要在 Word 文档中添加对勾符号来表示选项的选中状态、任务的完成情况等,给 Word 加对勾的方法有多种,以下为你详细介绍:
一、使用符号插入功能
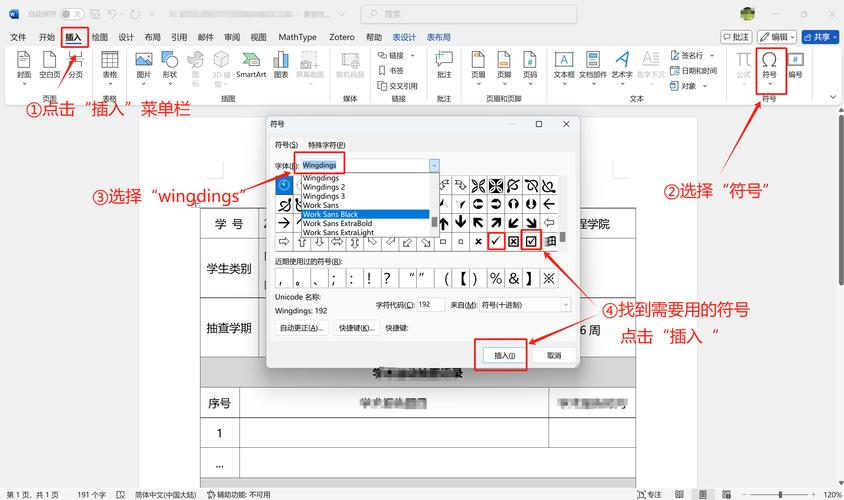
1、将光标定位到需要插入对勾的位置。
2、点击菜单栏中的“插入”选项卡。
3、在“插入”选项卡的功能区中,找到“符号”按钮并点击其下拉箭头。
4、在弹出的下拉菜单中,选择“其他符号”选项,此时会弹出“符号”对话框。
5、在“符号”对话框中,字体选择“Wingdings 2”(或其他包含对勾符号的字体,如 Wingdings、Webdings 等)。
6、在下方的符号列表中找到对勾符号(通常是一个类似“√”的形状),然后点击“插入”按钮,即可将对勾插入到 Word 文档中的指定位置。

如果你想制作一个简单的问卷调查文档,就可以通过上述方法在每个问题后面对应的选项处插入对勾,方便填写者进行选择。
二、使用快捷键(以 Wingdings 字体为例)
1、先将输入法切换到英文状态。
2、按下“Ctrl + Shift + B”组合键,这会打开一个字体为 Wingdings 的空白文档窗口(如果没有出现,可能是软件版本或设置问题,可尝试在“插入”选项卡的“符号”中手动选择 Wingdings 字体后再操作)。
3、在空白处按字母“P”键,就会显示一个空心方块(在 Wingdings 字体下代表对勾的占位符)。
4、再按一次字母“P”键,空心方块会变成实心方块(即对勾符号)。
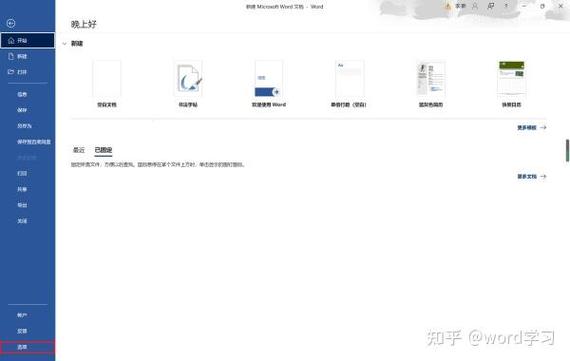
5、此时你可以复制这个对勾符号,然后粘贴到你的 Word 文档中需要的位置。
这种方法相对快捷,适合经常需要插入对勾且对操作熟练度较高的用户,比如在快速记录一些待办事项清单时,使用快捷键能高效地添加对勾标记已完成的任务。
三、使用开发工具(适用于有一定编程基础或高级用户)
1、如果你对 Word 的开发工具比较熟悉,可以通过编写宏来实现批量添加对勾,以下是一个简单的示例代码(需在 VBA 编辑器中运行):
Sub AddCheckMark()
Dim rng As Range
Set rng = ActiveDocument.Range
With rng.Font
.Name = "Wingdings"
.Size = 12 '可以根据需要调整字体大小
End With
rng.Text = ChrW(252) 'ChrW(252)对应 Wingdings 字体下的对勾符号
End Sub2、将上述代码复制并粘贴到 Word 的 VBA 编辑器中(可以通过“开发工具”选项卡中的“Visual Basic”按钮打开)。
3、运行该宏,Word 会自动在所有文本位置添加对勾(可根据实际需求修改代码逻辑,如指定特定段落或区域添加对勾)。
这种方法可以用于一些特定的文档格式处理需求,比如生成具有统一风格和格式要求的表单文档等。
四、使用在线符号资源
1、在互联网上搜索“在线符号大全”或类似的关键词,可以找到许多提供各种特殊符号的网站。
2、在这些网站上找到对勾符号,通常会有不同的样式可供选择。
3、直接复制网站上的对勾符号,然后粘贴到 Word 文档中相应的位置。
不过需要注意的是,从在线资源复制符号时,要确保来源可靠,以免带来潜在的安全风险,如复制到恶意代码等情况。
五、使用截图插入(针对已有的对勾图片或文档中的对勾)
1、如果在其他文档或网页上看到了合适的对勾图片,可以先将其截图保存到电脑本地。
2、在 Word 文档中,将光标定位到要插入对勾的位置。
3、点击“插入”选项卡中的“图片”按钮,在弹出的文件选择对话框中找到刚刚保存的对勾截图,选中后点击“插入”按钮,即可将对勾图片插入到 Word 文档中。
4、插入后,还可以根据需要调整图片的大小、位置和环绕方式等格式设置。
这种方法适用于需要特定样式的对勾,或者在其他文档中已经有现成的精美对勾图案想要复用的情况。
六、不同版本的 Word 是否有差异
在不同的 Word 版本中,插入对勾的基本方法大致相同,但可能在界面布局和某些细节操作上略有差异,较新的 Word 版本可能在“符号”对话框的搜索功能上有所改进,更方便用户查找特定符号;而旧版本的 Word 可能在字体选择和符号显示上稍有不同,但整体的操作流程和原理基本一致,无论是哪个版本,只要掌握了上述主要的方法,都能顺利地给 Word 文档添加对勾。
七、注意事项
1、在使用符号字体(如 Wingdings 等)插入对勾时,要确保整个文档的字体设置不会意外更改这些符号字体,否则可能导致对勾显示异常,如果遇到对勾显示不正确的情况,可以检查字体设置并将其改回正确的符号字体。
2、当复制对勾符号到 Word 文档时,有时可能会因为文档的格式设置(如段落格式、字体格式等)导致对勾显示不清晰或位置偏移等问题,这时可以尝试调整对勾所在段落的格式,使其与周围文本格式相匹配,或者重新插入对勾符号。
3、对于一些特殊的文档用途,如正式的法律文件、学术论文等,在使用对勾或其他特殊符号时,要遵循相关的格式规范和要求,确保文档的严谨性和专业性。
FAQs
问题一:为什么插入的对勾符号显示为乱码?
解答:这种情况通常是由于字体设置不正确导致的,如果在插入对勾符号时没有正确选择对应的符号字体(如 Wingdings 等),或者在后续编辑过程中不小心更改了字体设置,就可能使对勾符号无法正确显示而变成乱码,解决方法是选中显示乱码的对勾符号,然后在字体设置中将其字体更改为正确的符号字体(如 Wingdings),乱码就会恢复正常显示为对勾。
问题二:能否一次性给多个选项同时添加对勾?
解答:可以,如果是使用符号插入功能或快捷键插入单个对勾后,可以通过复制该对勾符号,然后在需要的位置逐个粘贴的方式来添加多个对勾,如果是使用开发工具编写宏,可以在代码中指定范围或条件,实现一次性批量添加对勾到多个选项中,如果是使用在线符号资源或截图插入的方式获取对勾,也可以先复制多个对勾(如果有多个相同的对勾图片或截图),然后一次性粘贴到相应位置,但要注意根据实际的排版需求调整对勾的位置和格式,使其整齐美观。
以上就是关于“怎么给word加对勾”的问题,朋友们可以点击主页了解更多内容,希望可以够帮助大家!
内容摘自:https://news.huochengrm.cn/zcjh/20657.html
