在处理文档时,有时需要将Word中的图片导出以供其他用途,比如编辑、打印或分享,以下是几种从Word中导出图片的方法:
方法一:复制粘贴法
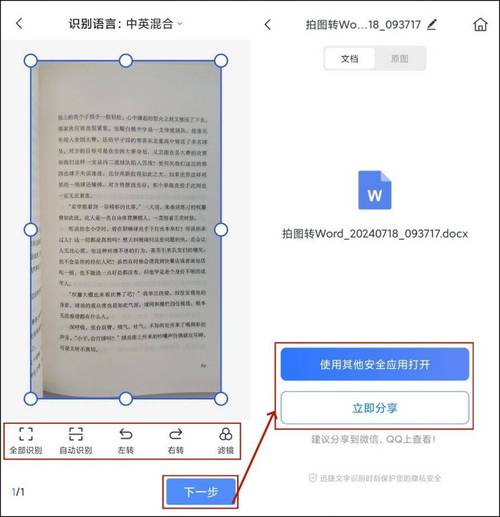
1、打开Word文档:双击Word文件以在Word程序中打开它。
2、选择图片:点击要导出的图片,使其被选中(通常会出现一个边框表示已选中)。
3、复制图片:按Ctrl + C快捷键或者右键点击图片并选择“复制”。
4、粘贴到图像编辑器:打开你喜欢的图像编辑软件,如Adobe Photoshop、GIMP或Windows自带的画图工具。
5、粘贴图片:在图像编辑器中按Ctrl + V快捷键或者右键点击画布并选择“粘贴”。
6、保存图片:使用图像编辑器的“另存为”功能,选择所需的图片格式(如JPEG、PNG等)并保存到指定位置。
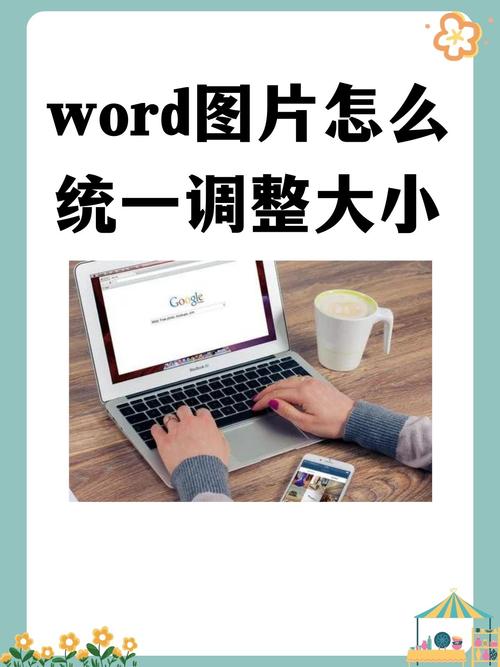
方法二:另存为图片法
1、打开Word文档:启动Word应用程序并打开包含图片的文档。
2、选择图片:通过点击来选中你想要导出的图片。
3、另存为图片:
在较新版本的Word中:点击“图片工具格式”选项卡,然后点击“另存为图片”按钮,在弹出的对话框中选择图片格式和保存位置,点击“保存”。
在旧版本的Word中:可能需要先剪切图片,然后在画图或其他图像编辑软件中“粘贴特殊”,选择“图片(位图)”,最后保存该图片文件。
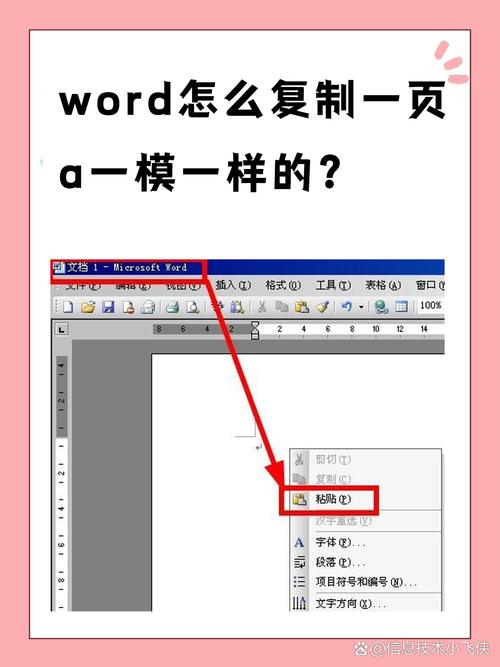
方法三:截图法
1、显示图片:在屏幕上滚动到包含所需图片的页面。
2、全屏截图:按下键盘上的Print Screen键(在某些键盘上可能是PrtScn或类似缩写),这将捕获整个屏幕的内容。
3、活动窗口截图:如果只想捕捉Word窗口,可以按住Alt键同时按下Print Screen键。
4、裁剪图片:打开图像编辑器,新建一个空白文档,然后粘贴截图,使用裁剪工具选取包含目标图片的区域,删除不需要的部分。
5、保存图片:调整好后,将裁剪好的图片保存为所需格式。
方法四:导出PDF再提取图片
1、转换文档为PDF:在Word中选择“文件”菜单下的“导出”或“另存为”,选择PDF格式,然后保存文档。
2、打开PDF编辑器:使用专业的PDF编辑软件打开刚才保存的PDF文件。
3、提取图片:在PDF编辑器中找到对应的图片对象,通常会有一个“提取”或“导出”的功能选项,允许你将图片保存为常见的图像格式。
方法五:使用第三方工具
市面上有许多第三方应用可以帮助你从Word文档中批量提取图片,例如Infix PDF Editor、Smallpdf等在线服务,这些工具通常支持多种文件格式,并且操作简便,只需上传你的Word文档,选择要提取的图片,然后下载即可。
表格示例:不同方法对比
| 方法名称 | 优点 | 缺点 | 适用场景 |
| 复制粘贴法 | 简单快捷,无需额外软件 | 可能损失图像质量 | 单张图片快速导出 |
| 另存为图片法 | 保持原图质量 | 操作步骤较多 | 多张图片批量处理 |
| 截图法 | 最直接,适用于任何操作系统 | 图像质量受限于屏幕分辨率 | 紧急情况下快速获取图片 |
| 导出PDF再提取图片 | 可以获得高质量的图片 | 需要额外的转换步骤 | 需要保留原始排版样式 |
| 使用第三方工具 | 功能全面,易于操作 | 部分工具可能需要付费 | 大量图片或复杂需求时 |
FAQs
问:如果我没有安装Microsoft Office,还能用上述方法吗?
答:是的,你可以使用在线版的Word或者Google Docs等免费替代品来打开和编辑文档,对于复制粘贴法和截图法来说,只要你能查看到图片,就可以进行操作,如果是另存为图片法,可能需要寻找具有类似功能的在线工具或软件。
问:如何确保导出的图片保持最佳质量?
答:为了确保图片质量,建议使用“另存为图片”功能而不是简单的截图,在保存图片时选择合适的格式也很重要,比如PNG格式适合图标和需要透明背景的图像,而JPEG则更适合照片类图像,如果使用第三方工具,请选择那些能够提供高质量输出的服务。
以上内容就是解答有关怎么word图片导出来的详细内容了,我相信这篇文章可以为您解决一些疑惑,有任何问题欢迎留言反馈,谢谢阅读。
内容摘自:https://news.huochengrm.cn/cyzd/20651.html
