在办公软件的使用过程中,我们经常会遇到需要将Excel表格中的数据或格式转换到Word文档中的情况,无论是为了制作报告、论文还是其他文档类型,掌握如何高效地将Excel表格导入Word都是一项非常实用的技能,下面,我们将详细介绍几种将Excel表格转换到Word的方法。
方法一:直接复制粘贴法
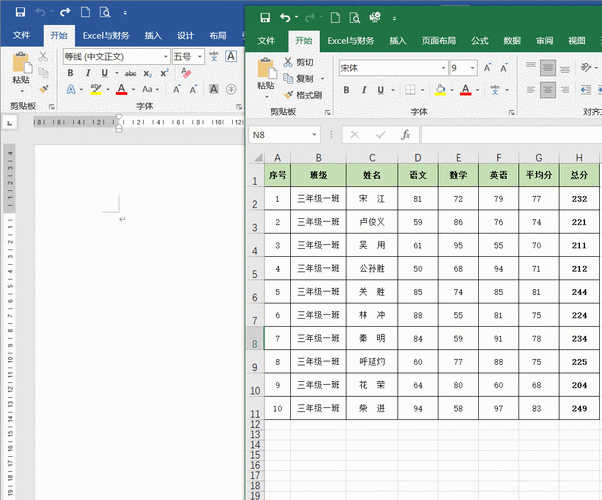
这是最简单快捷的方法,适用于数据量不大且格式要求不高的情况。
1、:在Excel中打开你的工作表,选中你想要复制的单元格区域,你可以通过点击并拖动鼠标来选择多个单元格。
2、复制:使用快捷键Ctrl+C或者右键菜单中的“复制”选项来复制选中的区域。
3、切换到Word:打开你的Word文档,并将光标定位到你想要插入表格的位置。
4、粘贴:使用快捷键Ctrl+V进行粘贴,Excel表格的内容和基本格式将被粘贴到Word中。
5、调整格式(可选):根据需要调整表格的样式、对齐方式等,以确保与Word文档的整体风格一致。
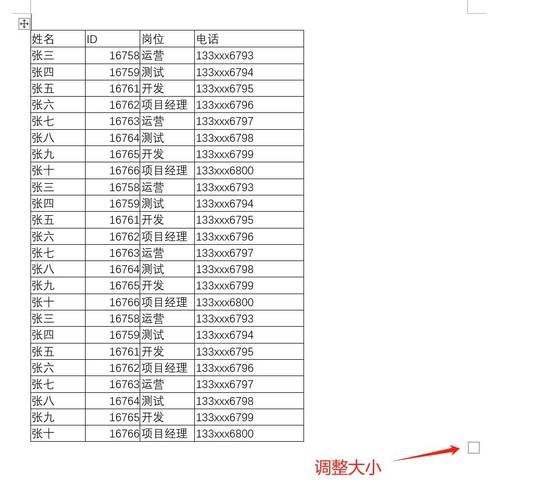
方法二:对象链接与嵌入(OLE)法
如果你希望保持Excel表格与原始数据的动态链接,即当Excel中的数据发生变化时,Word中的表格也能自动更新,可以使用OLE功能。
1、打开Excel文件:确保你已经打开了要嵌入的Excel文件。
2、复制或剪切:选择需要嵌入的单元格区域,然后执行复制或剪切操作。
3、切换到Word:在Word中,将光标放在你希望插入表格的位置。
4、选择性粘贴:在Word的“开始”选项卡中找到“粘贴”按钮旁边的小箭头,点击它会出现更多选项,选择“选择性粘贴...”。
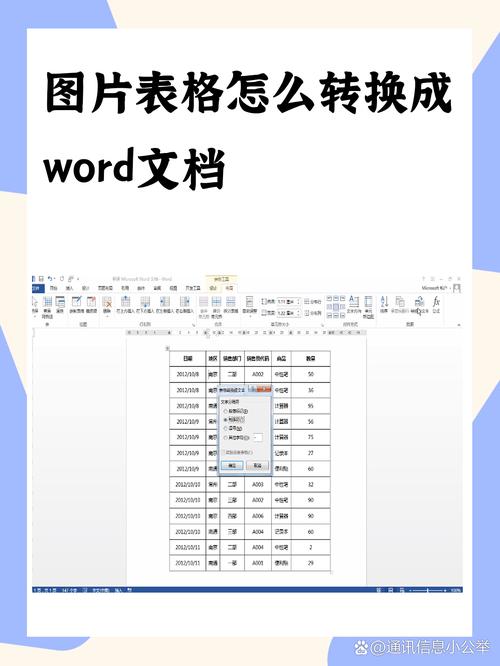
5、选择OLE对象:在弹出的对话框中,选择“粘贴链接”或“作为对象插入”,并确认,这样,Excel表格就会被插入到Word中,并且当你双击该表格时,可以编辑原始的Excel数据。
6、注意:这种方法可能会增加文件的大小,并且在某些情况下可能会导致兼容性问题。
方法三:使用Word的“插入对象”功能
这种方法也可以用来嵌入Excel表格,但操作略有不同。
1、定位光标:在Word文档中确定你要插入表格的位置。
2、插入对象:在“插入”选项卡中,找到“文本”组,点击“对象”按钮。
3、创建从文件:在弹出的对话框中,选择“由文件创建”,然后浏览并选择你的Excel文件,勾选“链接到文件”复选框以实现动态更新。
4、显示为图标(可选):如果你不希望直接显示Excel表格,可以选择“显示为图标”,这样只会在Word中插入一个代表该文件的图标。
5、完成:点击“确定”按钮,Excel表格就被插入到Word中了。
方法四:通过PDF转换(间接方法)
如果你遇到复杂的格式问题,或者上述方法都无法满足需求,可以考虑先将Excel转换为PDF,然后再将PDF导入Word。
1、保存为PDF:在Excel中,选择“文件”>“另存为”,在保存类型中选择PDF格式,然后保存文件。
2、打开PDF:使用专业的PDF阅读器(如Adobe Acrobat)打开刚刚保存的PDF文件。
3、:在PDF阅读器中,选择并复制你想要的页面内容,由于PDF是图像格式,复制后的内容可能是图片而非可编辑的文字。
4、粘贴到Word:回到Word文档,将复制的内容粘贴到指定位置,如果需要编辑文字,可能需要使用OCR(光学字符识别)技术转换这些图片中的文字。
FAQs
Q1: 为什么复制粘贴后的Excel表格在Word中格式发生了变化?
A1: 这通常是因为Excel和Word对表格格式的处理方式有所不同,你可以尝试在粘贴后手动调整表格的样式,或者使用“选择性粘贴”中的“保留源格式”选项来尽量减少格式变化。
Q2: 使用OLE嵌入Excel表格后,为何无法编辑原始数据?
A2: 如果你发现无法编辑嵌入的Excel表格,请检查你是否已经安装了相应的Office组件,并且确保你的Word和Excel版本兼容,尝试右键点击嵌入的对象,选择“编辑”或“打开”来启动Excel进行编辑。
以上内容就是解答有关excel表格怎么到word的详细内容了,我相信这篇文章可以为您解决一些疑惑,有任何问题欢迎留言反馈,谢谢阅读。
内容摘自:https://news.huochengrm.cn/cyzd/20808.html
