在使用Microsoft Word处理文档时,有时会遇到文本或表格中出现红线的情况,这些红线通常表示拼写错误、语法错误或者格式问题,如果你想知道如何去掉这些红线,以下是一些详细的步骤和技巧。
检查并修正拼写和语法错误
1、启用拼写和语法检查:
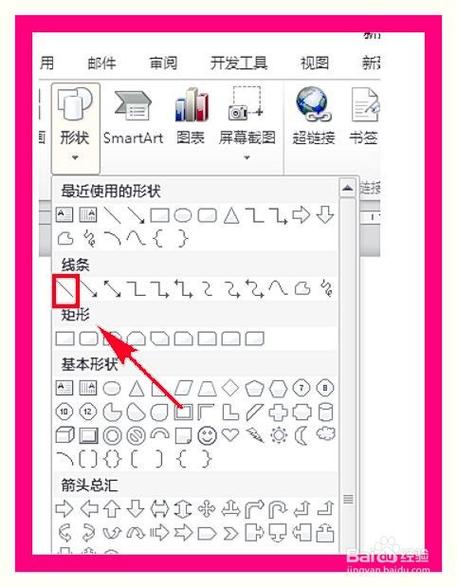
打开Word文档后,点击“文件”菜单,选择“选项”。
在弹出的“Word选项”对话框中,选择“校对”。
确保“在键入时标记语法错误”和“在键入时检查拼写”两个选项被勾选。
2、手动检查拼写和语法:
将光标放在需要检查的段落中。
右键点击选中的文字,选择“拼写”或“语法”来查看可能的错误并进行修正。
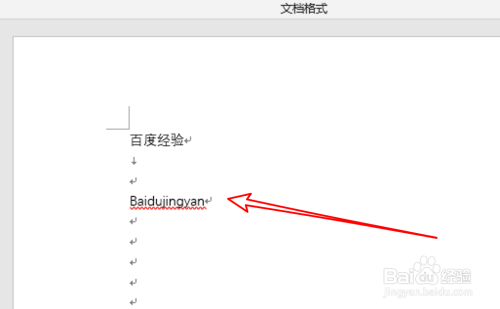
也可以使用快捷键F7,快速启动拼写和语法检查功能。
3、忽略特定单词:
当遇到误报的单词时,可以将其添加到自定义词典中。
右键点击该单词,选择“添加到词典”,这样Word以后就不会再标记这个单词了。
4、修改拼写和语法错误:
对于拼写错误,Word会提供建议的替代词,你可以直接选择替换。
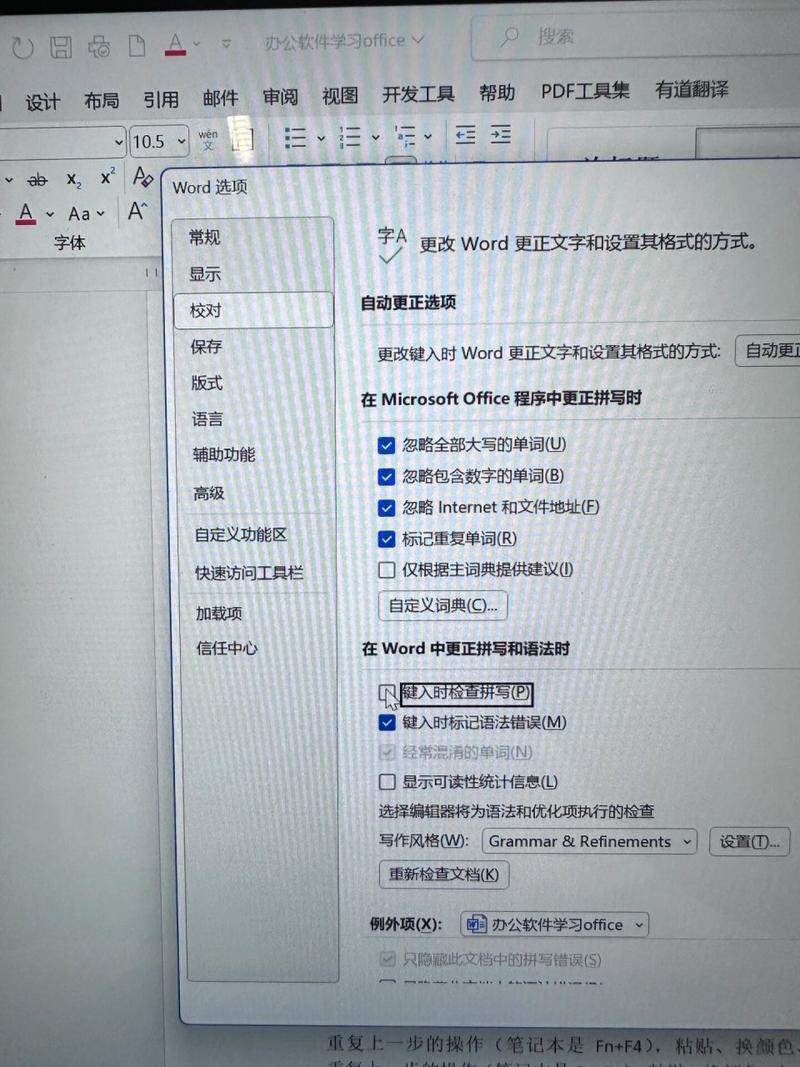
对于语法错误,根据提示进行相应的修改,例如调整句子结构或添加标点符号。
调整格式以消除红线
1、字体颜色与下划线设置:
选中带有红线的文字。
右键点击选中的文字,选择“字体”。
在“字体”对话框中,将“字体颜色”设置为与背景相同的颜色(通常是白色),并将“下划线样式”设置为“无”。
2、清除所有格式:
选中整个文档或特定部分。
点击工具栏中的“清除所有格式”按钮(橡皮擦图标),这将移除所有应用的格式,包括可能导致红线的格式。
3、使用样式:
为文档创建和应用一致的样式,可以避免因格式不一致而导致的红线问题。
点击“开始”选项卡,找到“样式”组,选择合适的样式应用于文本。
使用宏自动去除红线
1、录制宏:
点击“视图”菜单,选择“宏”。
在弹出的“宏”对话框中,输入宏的名称,然后点击“创建”。
在VBA编辑器中,输入以下代码:
```vba
Sub RemoveRedLines()
Selection.HomeKey Unit:=wdStory
With Selection.Find
.Text = "^s"
.Replacement.Text = ""
.Replacement.Font.ColorIndex = wdWhite ' Set to white color index
.ReplaceAll
End With
End Sub
```
保存并关闭VBA编辑器。
2、运行宏:
返回Word文档,再次打开“宏”对话框。
选择刚才创建的宏,点击“运行”,这将自动去除文档中的所有红线。
FAQs
Q1: 如果红线仍然存在怎么办?
A1: 如果红线仍然存在,可能是因为存在其他类型的格式问题或隐藏字符,尝试以下方法:
确保没有启用“显示所有编辑标记”功能,可以在“开始”选项卡中找到此选项并取消勾选。
检查是否有不可见的字符,如空格或制表符,删除它们可能会解决问题。
如果问题依旧,考虑重启Word或计算机,有时候软件故障也会导致此类问题。
Q2: 如何防止未来出现红线?
A2: 为了减少未来文档中的红线,建议采取以下预防措施:
定期更新Word及其内置词典,确保拼写和语法检查的准确性。
使用专业的校对工具或服务进行最终审查。
养成良好的写作习惯,如提前规划内容、多次审阅草稿等。
学习并遵循正确的语法规则和拼写规范。
以上内容就是解答有关word怎么把红线去掉的详细内容了,我相信这篇文章可以为您解决一些疑惑,有任何问题欢迎留言反馈,谢谢阅读。
内容摘自:https://news.huochengrm.cn/cyzd/20809.html
