在当今数字化时代,Word 作为一款强大的文字处理软件,被广泛应用于工作、学习和生活的各个领域,搜索关键字这一功能更是为我们快速定位和查找文档中的关键信息提供了极大的便利,下面将详细介绍在 Word 中如何进行关键字搜索。
一、基本搜索步骤
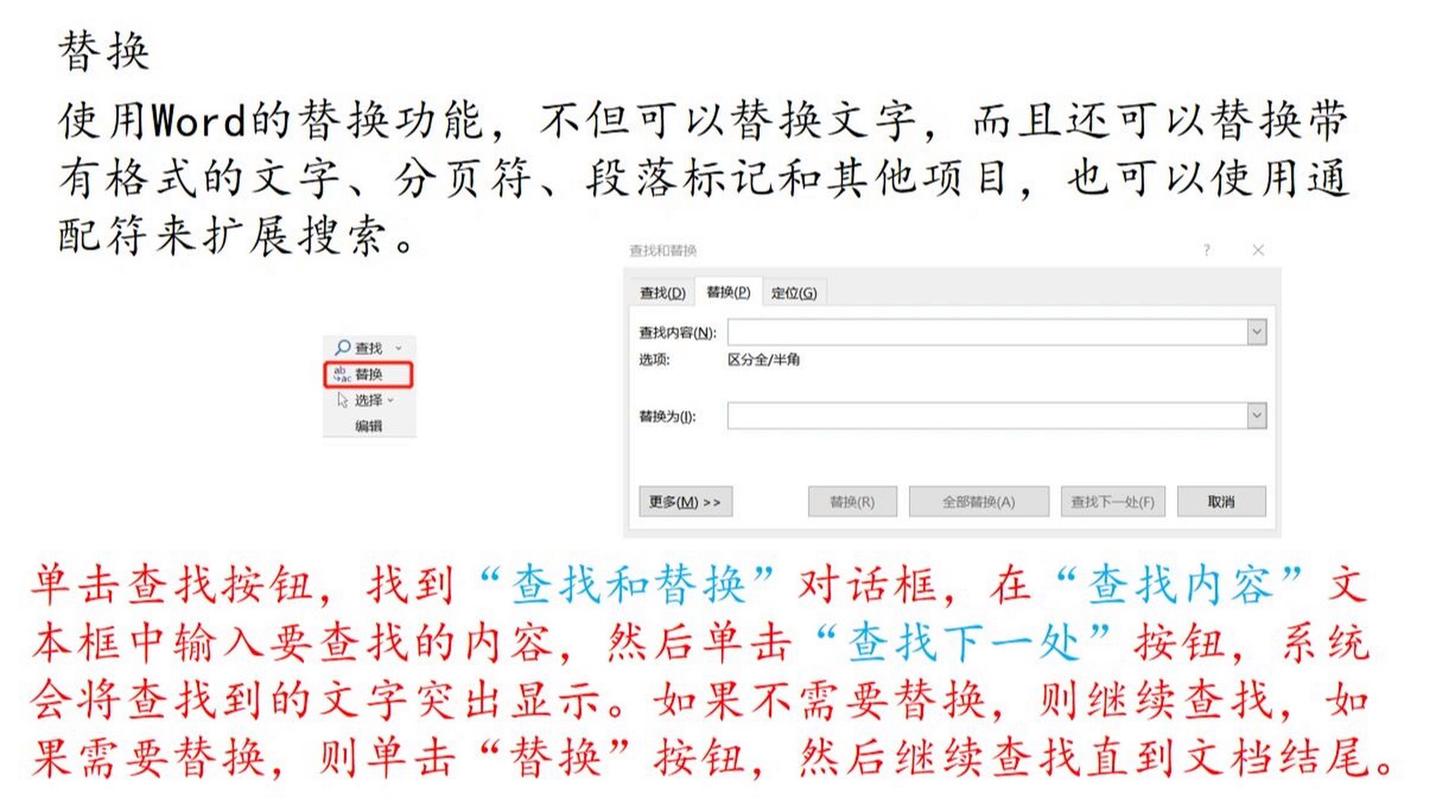
打开 Word 文档后,按下快捷键“Ctrl + F”,此时会弹出“查找和替换”对话框(部分版本可能直接在页面上方显示查找栏),在“查找内容”后的文本框中输入你想要搜索的关键字,项目计划”,然后点击“查找下一处”按钮,Word 就会自动在文档中从光标所在位置开始向下搜索该关键字,并高亮显示找到的第一个匹配项,你可以继续点击“查找下一处”来依次查找后续的匹配内容,直到搜索完整个文档。
如果你希望在搜索时能够区分大小写,可以在“查找和替换”对话框中勾选“区分大小写”选项,这样,当输入的关键字为大写时,如“Project”,就只会找到文档中同样以大写字母出现的“Project”,而不会匹配到小写的“project”等其他形式。
对于一些特殊字符或通配符的使用,Word 的搜索功能也能很好地支持,如果你想搜索以“销售”开头,后面跟着任意字符的词汇,可以使用“销售*”这样的格式进行搜索,这里的“*”就是通配符,代表任意多个字符。
二、高级搜索技巧
1、使用格式限定搜索
我们不仅需要搜索特定的关键字,还希望这个关键字具有某种特定的格式,比如字体为加粗、倾斜或者特定的颜色等,在“查找和替换”对话框中,点击“更多”按钮展开更多选项,可以看到“格式”按钮,点击“格式”,可以选择“字体”等格式设置,在其中指定你想要的字体样式、字号、颜色等格式条件,然后再进行关键字搜索,这样就能精准地找到符合特定格式要求的关键字内容。
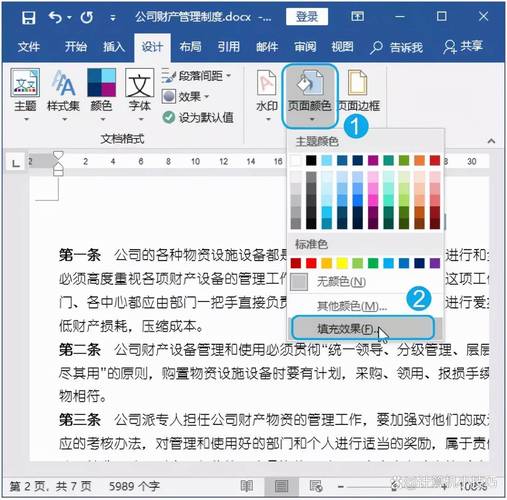
| 操作步骤 | 示例说明 |
| 点击“更多”按钮 | 展开更多搜索选项 |
| 选择“格式”中的“字体” | 设置字体相关格式条件,如加粗、斜体、字号等 |
| 指定格式后进行关键字搜索 | 如搜索加粗字体的“一词 |
2、在特定范围内搜索
当你只想在某个特定的章节、段落或者选中的文本区域内搜索关键字时,可以先选中相应的文本范围,然后在“查找和替换”对话框中点击“在以下项中查找”按钮,选择“所选文字”选项,再输入关键字进行搜索,这样搜索结果就只会出现在你预先选定的文本范围内。
3、结合导航窗格搜索
Word 的导航窗格也可以辅助搜索关键字,在“视图”选项卡中勾选“导航窗格”,导航窗格中会显示文档的标题、页数等信息,在搜索关键字后,导航窗格会自动筛选出包含关键字的页面,并在对应的标题旁显示标记,方便你快速跳转查看相关内容。
三、常见问题及解决方法
问题一:为什么搜索不到我想要的关键字?
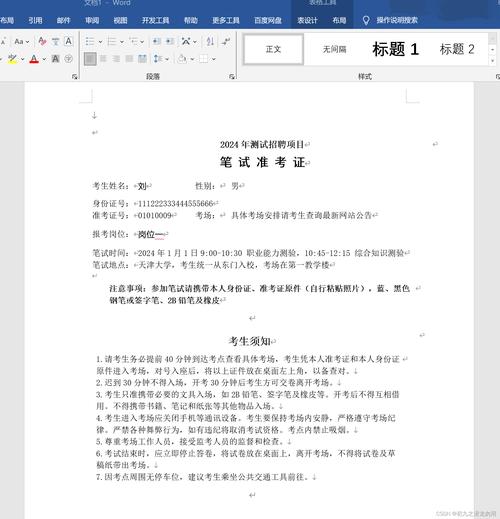
解答:可能有以下几种原因,检查关键字是否正确输入,包括大小写、拼写等;确认是否勾选了不必要的搜索限制选项,比如区分全角半角等;如果文档中有隐藏的文字或者特殊格式的文本,也可能影响搜索结果,可以尝试取消隐藏文字等设置后再搜索。
问题二:如何在搜索结果中快速定位到某个特定位置?
解答:在搜索过程中,每找到一个匹配的关键字,Word 都会高亮显示,你可以使用鼠标滚轮或者键盘上的上下箭头键在搜索结果之间快速切换定位,也可以直接点击高亮显示的部分快速跳转到对应位置。
熟练掌握 Word 中的关键字搜索功能及其各种技巧,能够大大提高我们处理文档的效率,让我们更便捷地获取所需的信息。
以上就是关于“word怎么搜索关键字”的问题,朋友们可以点击主页了解更多内容,希望可以够帮助大家!
内容摘自:https://news.huochengrm.cn/cyzx/21066.html
