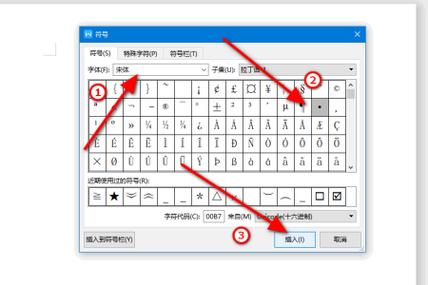在使用Word进行文档编辑时,有时会遇到页面上出现黑点的情况,这些黑点不仅影响文档的整体美观,还可能分散读者的注意力,了解如何去除这些黑点对于提升文档质量至关重要,本文将详细介绍在Word中去除黑点的几种方法,包括使用“查找和替换”功能、调整格式设置以及利用其他工具等,并提供相关的FAQs以解答常见问题。
使用“查找和替换”功能
1、打开“查找和替换”对话框:在Word中,按下Ctrl + H快捷键,或者点击菜单栏中的“开始”选项卡,然后选择“编辑”组中的“替换”按钮来打开“查找和替换”对话框。
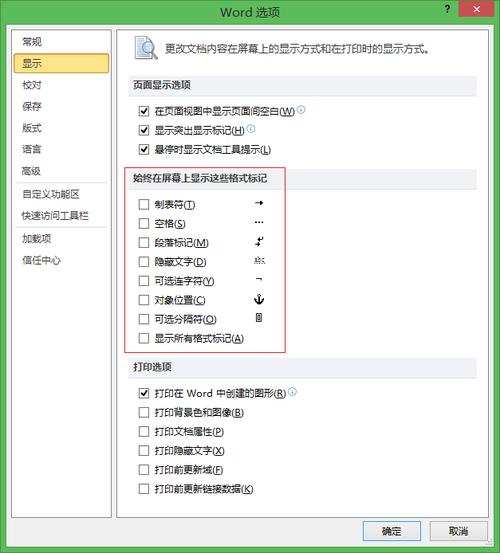
2、输入特殊字符:在“查找内容”框中输入^·(注意,这里是英文状态下的句号,表示任意单个字符),然后在“替换为”框中保持空白。
3、执行替换操作:点击“全部替换”按钮,Word会自动搜索并删除所有黑点,此方法可能会误删一些实际需要的标点符号,因此建议先备份原始文档再进行操作。
调整格式设置
1、检查字体颜色:有时候黑点可能是由于字体颜色与背景颜色相同造成的视觉错觉,请确保文本的字体颜色不是设置为黑色或接近黑色的颜色,如果不确定,可以尝试将字体颜色更改为白色或其他浅色系,看看黑点是否消失。
2、取消隐藏文字:有时Word会隐藏某些格式标记(如空格、制表符等),这些隐藏的文字可能会显示为小黑点,要取消隐藏文字,请在“开始”选项卡中勾选“显示/隐藏段落标记”,这样,所有隐藏的格式标记都会显示出来,您可以根据实际情况删除不需要的部分。
3、清除格式:如果上述方法均无效,您可以尝试清除整个段落或页面的格式,选中需要处理的内容,然后在“开始”选项卡中点击“清除格式”按钮,这将重置所选内容的格式,包括字体样式、大小、颜色等,从而有可能去除黑点。
利用其他工具
1、使用在线编辑器:如果您对Word的操作不太熟悉,也可以考虑使用在线文档编辑器如Google Docs,这些平台通常具有更直观的用户界面和简化的功能,便于快速去除黑点。
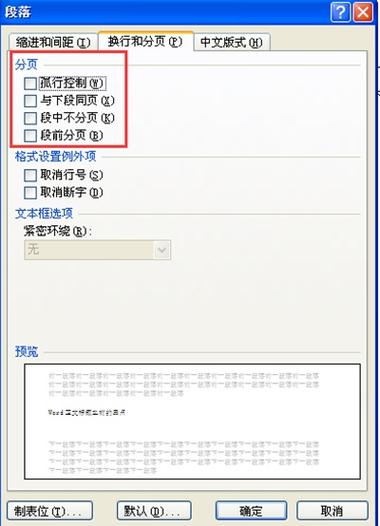
2、转换文件格式:如果问题依旧存在,您还可以尝试将Word文档转换为其他格式(如PDF),然后再转换回Word,这有助于解决由特定版本或软件引起的兼容性问题,不过请注意,这种方法可能会导致部分格式丢失。
表格示例
| 方法 | 描述 | 注意事项 |
| 查找和替换 | 使用^·作为查找内容,替换为空 | 可能误删标点符号 |
| 调整格式设置 | 检查字体颜色、取消隐藏文字、清除格式 | 需谨慎操作,避免误删重要内容 |
| 利用其他工具 | 使用在线编辑器或转换文件格式 | 可能导致格式丢失 |
相关问答FAQs
问:为什么Word文档中会出现黑点?
答:Word文档中的黑点通常是由于字体颜色与背景颜色相同、隐藏的文字格式标记或是特定的格式设置导致的,通过调整字体颜色、取消隐藏文字或清除格式可以去除这些黑点。
问:使用“查找和替换”功能时,应该如何避免误删标点符号?
答:在使用“查找和替换”功能时,为了避免误删标点符号,您可以先将文档备份一份,在执行替换操作前,仔细检查“查找内容”和“替换为”框中的内容是否正确,也可以分批次进行替换操作,每次只替换一部分内容,以便及时发现并纠正错误。
以上就是关于“word怎么把黑点去掉”的问题,朋友们可以点击主页了解更多内容,希望可以够帮助大家!