在处理Word文档时,我们经常会遇到需要将图片插入文档并进行分页排版的情况,无论是撰写报告、论文还是制作手册,掌握如何有效地在Word中放图片并实现分页都是一项重要技能,下面,我们将详细介绍如何在Word中放图片以及如何进行分页操作,并提供一些实用的技巧和注意事项。
在Word中插入图片
1、打开Word文档:启动Microsoft Word并打开你需要编辑的文档,如果没有现成的文档,可以新建一个空白文档。
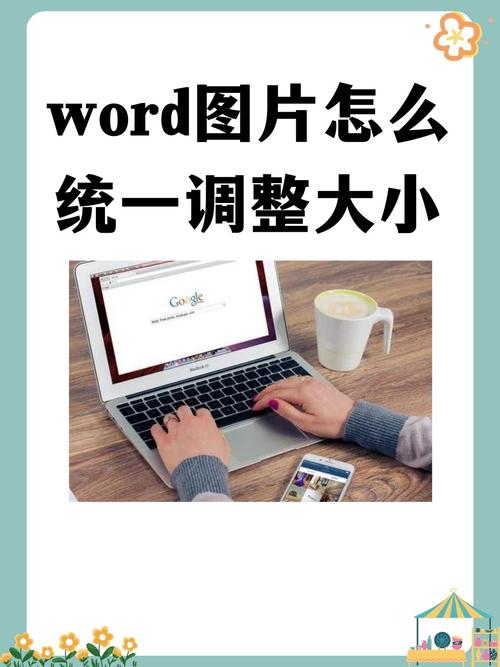
2、定位光标:将光标放置在你希望插入图片的位置,这个位置可以是文档的开头、中间或结尾,具体取决于你的排版需求。
3、插入图片:
点击菜单栏中的“插入”选项卡。
在“插图”组中,点击“图片”按钮,此时会弹出一个文件选择对话框。
浏览到你想要插入的图片所在的文件夹,选中该图片,然后点击“插入”按钮,图片就会被插入到文档中光标所在的位置。
调整图片大小和位置
1、选中图片:插入图片后,它会处于选中状态,周围会出现八个控点(小方块),如果未处于选中状态,可以单击图片来选中它。
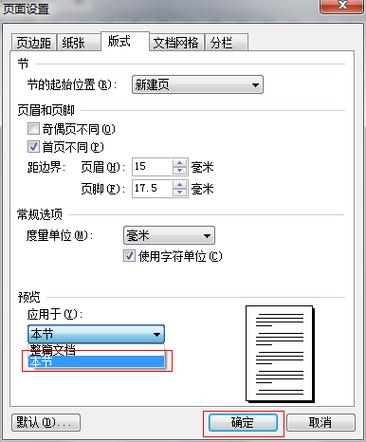
2、调整大小:
将鼠标指针放在图片的任意一个控点上,当指针变为双向箭头时,按住Shift键并拖动鼠标来按比例调整图片的大小,这样可以保持图片的宽高比不变,避免图片变形。
也可以在“图片工具-格式”选项卡的“大小”组中,输入具体的高度和宽度值来精确调整图片大小。
3、移动图片:将鼠标指针放在图片上(除了控点之外的位置),当指针变为十字箭头时,按住鼠标左键拖动图片到新的位置。
4、设置环绕方式:
选中图片后,在“图片工具-格式”选项卡的“排列”组中,点击“位置”按钮旁边的下拉箭头,选择“其他布局选项”。
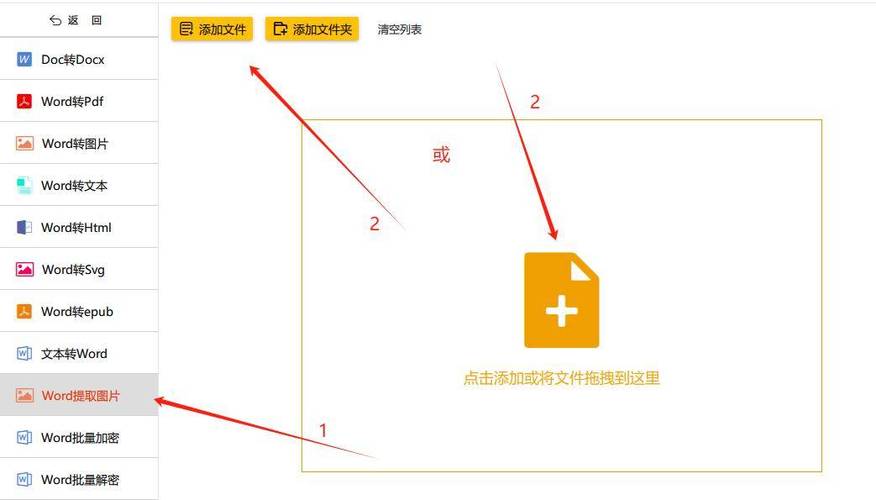
在弹出的“布局”对话框中,切换到“文字环绕” tab页,你可以选择不同的环绕方式,如“四周型环绕”、“紧密型环绕”、“穿越型环绕”等。“四周型环绕”是比较常用的方式,它可以使文字环绕在图片的四周。
你还可以通过调整“距正文”上下左右的距离来控制图片与文字之间的间距,设置好后,点击“确定”按钮。
图片分页技巧
1、自动分页:
当你在文档中插入多张图片并设置了合适的环绕方式后,Word通常会根据页面的大小和图片的位置自动进行分页,如果一张图片较大,它可能会独占一页,后面的文字会自动移到下一页。
如果你希望在某张图片后面开始新的一页,可以将光标放在该图片之后,然后按下“Ctrl + Enter”组合键,这样就会强制插入一个分页符,后面的文字将从新的一页开始。
2、手动调整分页:
自动分页可能无法满足你的要求,这时你可以手动进行调整,将光标放在需要分页的位置,然后点击“页面布局”选项卡中的“分隔符”按钮,选择“分页符”,这样就可以在当前位置插入一个分页符,强制后续内容从新的一页开始。
你还可以通过调整页面边距、纸张大小等页面设置来影响分页效果,增大页面边距可以使每页容纳的内容减少,从而更容易实现分页。
注意事项
1、图片质量:插入的图片质量要足够高,避免放大后出现模糊或失真的情况,如果需要,可以先对图片进行编辑和优化再插入到文档中。
2、兼容性:如果你的文档需要在不同的电脑或软件版本上查看,要确保图片的格式是兼容的,常见的兼容格式包括JPEG、PNG等。
3、备份文档:在进行大规模的排版和编辑操作之前,最好先备份原始文档,以防万一出现操作失误导致数据丢失。
相关问答FAQs
1、问:我在Word中插入了一张图片,但是图片总是显示在文字的上方,无法实现文字环绕,该怎么办?
答:这可能是因为你没有正确设置图片的文字环绕方式,选中图片后,在“图片工具-格式”选项卡的“排列”组中,点击“位置”按钮旁边的下拉箭头,选择“其他布局选项”,然后在“布局”对话框的“文字环绕”tab页中选择合适的环绕方式,如“四周型环绕”或“紧密型环绕”等,设置好后,点击“确定”按钮即可。
2、问:我想让两张图片并排在一页上,并且文字环绕在它们周围,该怎么操作?
答:按照上述方法插入两张图片,选中第一张图片,在“图片工具-格式”选项卡的“排列”组中,点击“对齐”按钮,选择“左对齐”,选中第二张图片,同样在“对齐”按钮中选择“右对齐”,这样两张图片就会分别靠左和靠右对齐,并且文字会环绕在它们周围,如果需要微调图片的位置和间距,可以使用鼠标拖动或在“布局”对话框中进行调整。
小伙伴们,上文介绍word放图片怎么分页的内容,你了解清楚吗?希望对你有所帮助,任何问题可以给我留言,让我们下期再见吧。
内容摘自:https://news.huochengrm.cn/zcjh/21126.html
