在Word文档中输入钢筋符号(也称为钢筋标记或钢筋字符)是工程文档编写中的常见需求,这些符号通常用于结构工程图纸和文档中,表示不同类型的钢筋,虽然Word本身没有直接提供钢筋符号的快捷键,但可以通过几种方法来插入这些符号,以下是详细的操作步骤:
方法一:使用Unicode字符
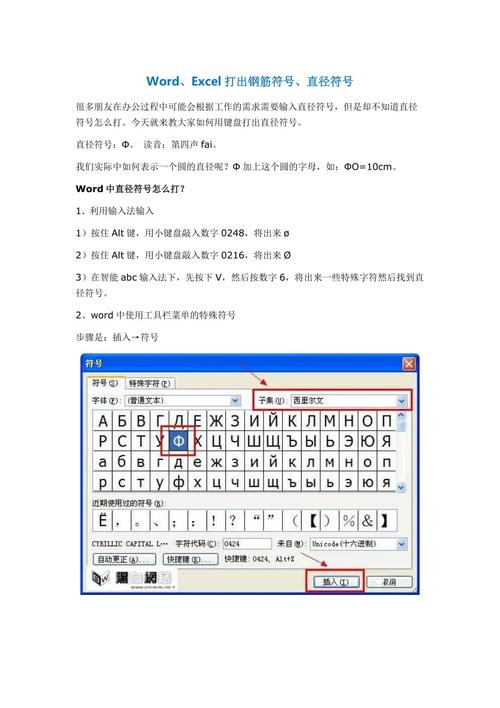
1、打开Word文档:启动Word并打开你需要编辑的文档。
2、进入插入模式:将光标放置在你希望插入钢筋符号的位置。
3、选择“插入”选项卡:在Word顶部的菜单栏中选择“插入”选项卡。
4、插入符号:
在“插入”选项卡中,找到并点击“符号”按钮(一个Ω图标)。
在下拉菜单中选择“其他符号”。
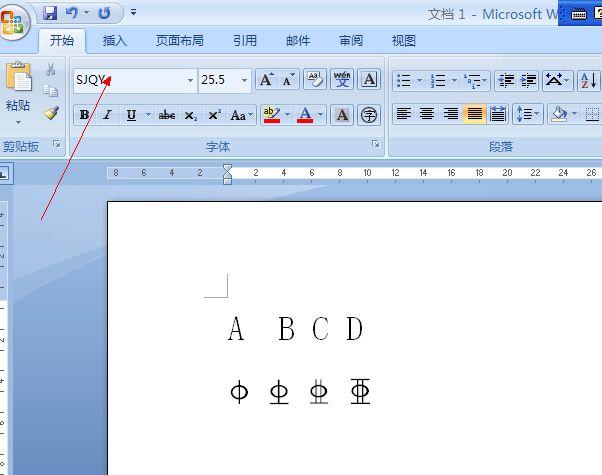
5、查找钢筋符号:
在弹出的“符号”对话框中,选择“Unicode (十六进制)”作为子集。
滚动列表或在字符代码框中输入特定的钢筋符号Unicode代码,
U+2666: 一级钢(圆钢)
U+2665: 二级钢(带肋钢)
U+2664: 三级钢(带肋钢)

选中相应的符号后,点击“插入”按钮将其添加到文档中。
方法二:使用快捷键
如果你需要频繁使用某些特定的钢筋符号,可以使用快捷键来提高效率,以下是一些常见的钢筋符号及其对应的Alt代码(需要在数字小键盘上输入):
| 钢筋符号 | Unicode代码 | Alt代码 |
| 一级钢 | U+2666 | 02666 |
| 二级钢 | U+2665 | 02665 |
| 三级钢 | U+2664 | 02664 |
操作步骤:
1、确保Num Lock开启:确保你的键盘右侧的数字小键盘处于激活状态(Num Lock灯亮起)。
2、按住Alt键:在需要插入符号的位置按下并保持Alt键。
3、输入代码:使用数字小键盘输入上述表格中的相应代码,然后松开Alt键,符号就会出现在光标处。
方法三:使用自动图文集
如果你经常需要输入相同的钢筋符号组合,可以创建一个自动图文集来简化操作:
1、插入符号:按照上述任一方法先在文档中插入所需的钢筋符号。
2、选择符号:用鼠标选中刚刚插入的钢筋符号。
3、创建自动图文集:
在“插入”选项卡中,点击“快速部件”按钮,然后选择“保存到快速部件库”。
在弹出的对话框中,为这个快速部件命名,并点击“确定”。
4、使用自动图文集:当你需要再次插入这些符号时,只需点击“快速部件”按钮,然后选择你保存的条目即可。
常见问题解答FAQs
Q1: 如果我没有数字小键盘怎么办?
A1: 如果你的键盘没有独立的数字小键盘,可以尝试使用Fn键加主键盘上的数字键来输入Alt代码,你也可以考虑使用外接的USB数字小键盘。
Q2: Word中的钢筋符号显示为乱码怎么办?
A2: 如果钢筋符号显示为乱码,可能是因为字体不支持这些特殊字符,尝试更换为支持更多字符集的字体,如Arial、Times New Roman等,或者安装包含这些符号的特殊字体包。
通过以上方法,你可以在Word文档中轻松地输入和使用各种钢筋符号,无论是通过Unicode字符、快捷键还是自动图文集的方式。
到此,以上就是小编对于word怎么打钢筋符号怎么打的问题就介绍到这了,希望介绍的几点解答对大家有用,有任何问题和不懂的,欢迎各位朋友在评论区讨论,给我留言。
内容摘自:https://news.huochengrm.cn/cyzd/21127.html
