在Word中设置首字下沉,可以通过多种方法来实现,以下是几种常见的操作步骤:
1、使用“插入”选项卡中的“首字下沉”功能
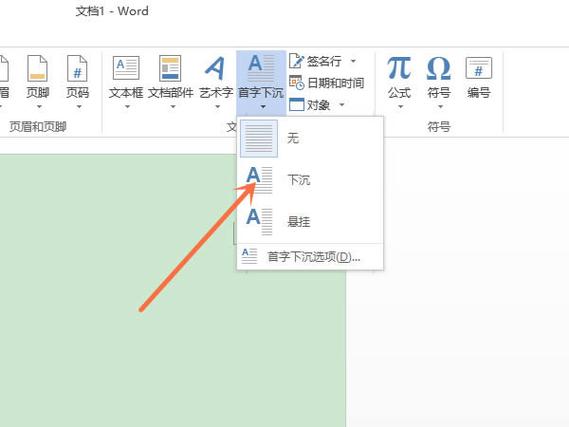
打开Word文档,鼠标点击目标段落里面的任意位置。
点击“插入”选项卡,然后点击“首字下沉”命令。
在下拉菜单里面有“下沉”和“悬挂”两种形式,可根据需要进行选择。
若想进行更多设置,可点击“首字下沉选项”,在这里可以设置下沉的行数、字体、距正文的距离等参数,设置完成后点击“确定”,下沉样式就会根据设置有所调整。
还可以选中首字,双击出现的小图标,会出现“图文框”窗口,在这里也可以根据需要进行设置,例如将位置设置在右侧等。
2、使用“段落”组中的“首字下沉”按钮(部分版本适用)
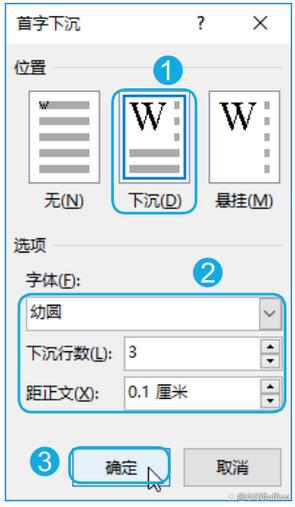
打开Word文档,并选中你想要设置首字下沉的段落。
在“开始”选项卡中,找到“段落”组,点击右下角的箭头按钮,打开段落对话框。
在弹出的对话框中,选择“首字下沉”标签页。
在“位置”下拉列表中,分别选择下沉的位置;在“字体”下拉列表中选择字体大小。
点击“确定”,即可看到首字下沉的效果。
3、使用文本框插入首字下沉(较为灵活的方式)
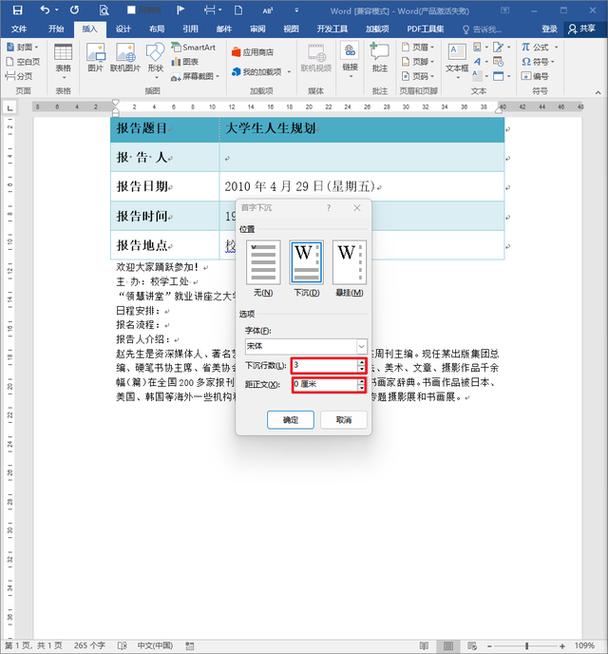
在Word文档中,插入一个文本框,放置在段落的左侧。
在文本框中输入需要下沉的首字,设置其字体和大小。
右键点击文本框,选择“格式文本框”,调整其位置和边距,使其与段落内容协调。
4、使用样式快速设置首字下沉(适用于多个段落)
创建一个新的样式,点击“样式”面板中的“新建样式”。
在样式设置中,选择“首字下沉”选项,设置下沉的行数和字体样式。
将新创建的样式应用到需要下沉的段落,即可快速实现效果。
Word提供了多种方式来设置首字下沉,无论是通过内置的功能选项、文本框插入还是样式设置,都能帮助用户轻松实现这一排版效果,用户可以根据自己的需求和喜好选择合适的方法来进行首字下沉的设置。
各位小伙伴们,我刚刚为大家分享了有关word怎么首字下沉的知识,希望对你们有所帮助。如果您还有其他相关问题需要解决,欢迎随时提出哦!
内容摘自:https://news.huochengrm.cn/cyzd/21512.html
