在Word文档中,对齐操作是一项非常基础且重要的技能,它能够使文档的布局更加整齐、美观,提升文档的专业性和可读性,无论是文字、图片、表格还是其他元素,正确的对齐方式都能让文档看起来更加协调一致,下面将详细介绍在Word中如何进行各种元素的对齐操作。
文字对齐
1、段落对齐
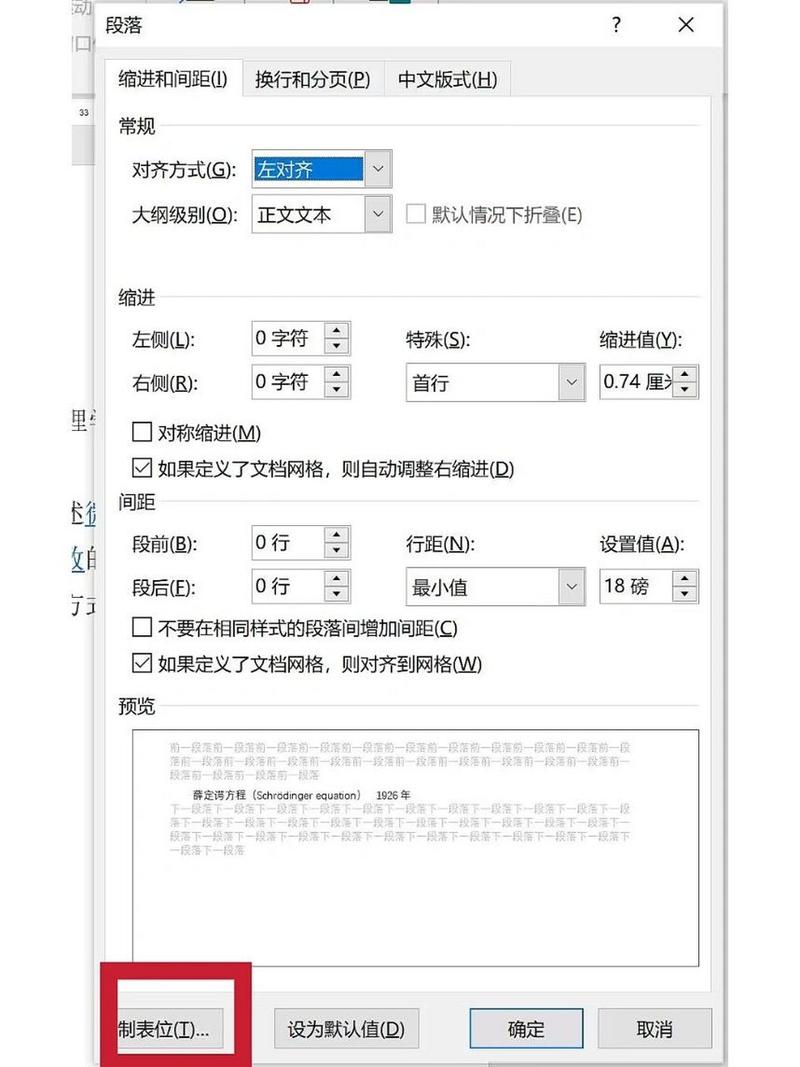
左对齐:这是最常用的对齐方式之一,选中需要对齐的段落,然后点击“开始”选项卡中的“段落”组中的左对齐按钮(通常显示为一个向左的箭头图标),在这种对齐方式下,文本会沿着页面左边对齐,右边则会根据内容自然延伸,形成不规则的边缘,适用于大多数中文文档的书写习惯,如文章正文等。
居中对齐:若要使标题、标题下方的署名或者一些独立的短文本行处于页面中央位置,可使用居中对齐,操作方法同样是选中文本后,点击“段落”组中的居中对齐按钮(图标为一条中间有向上箭头的竖线),居中对齐会使文本在页面左右边界之间均匀分布,呈现出对称的视觉效果。
右对齐:与左对齐相反,右对齐是将文本沿着页面右边对齐,左边自然延伸,在一些特殊的文档格式中,如书信的落款、页眉页脚的部分内容等可能会用到右对齐,选中相应文本后,点击“段落”组中的右对齐按钮(向右的箭头图标)即可实现。
两端对齐:这种对齐方式会使文本在页面左右两边都对齐,通过调整单词间距和字符间距来填充空白处,使整个段落看起来整齐划一,在正式的报告、论文等文档中,正文部分通常采用两端对齐,选中段落后,点击“段落”组中的两端对齐按钮(两个向左向右的箭头图标)就能轻松设置。
2、分散对齐:分散对齐类似于两端对齐,但它会将文本在页面宽度内均匀分布,即使最后一行只有一个字符,也会占据整行宽度,这种对齐方式在一些特殊的排版需求中使用,例如制作海报上的文字排版等,选中文本后,在“段落”组中找到“分散对齐”按钮(四个小方块组成的图标并排)进行设置。
图片对齐
1、插入图片后的初步对齐
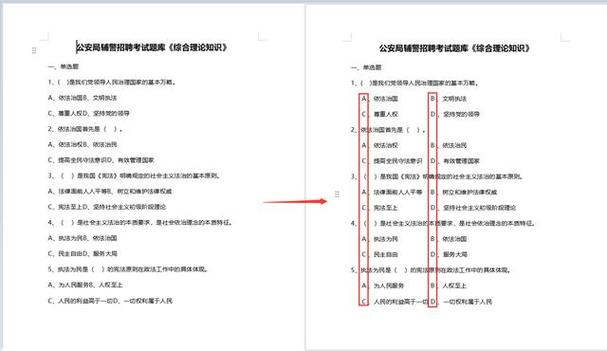
当在Word中插入一张图片后,默认情况下,图片可能会以嵌入型的方式放置在文档中,此时可以通过点击图片,在弹出的“图片工具 格式”选项卡中选择对齐方式,对于简单的图片布局,可以使用“对齐到页面”、“左对齐”、“居中对齐”、“右对齐”等基本对齐功能,若希望图片水平居中显示在页面上,先选中图片,然后在“图片工具 格式”选项卡的“排列”组中点击“位置”按钮,在弹出的对话框中选择“水平”选项卡中的“居中”对齐方式。
2、与文字环绕的对齐
为了实现图片与文字更灵活的排版效果,常常需要设置文字环绕方式,常见的文字环绕方式有“四周型环绕”、“紧密型环绕”、“穿越型环绕”、“上下型环绕”等,以“四周型环绕”为例,选中图片后,在“图片工具 格式”选项卡的“排列”组中点击“位置”按钮旁边的小箭头,选择“文字环绕”选项中的“四周型环绕”,这样设置后,图片周围会环绕文字,并且可以通过拖动图片来调整其在页面上的相对位置,同时保持与文字的对齐关系。
表格对齐
1、的对齐
在创建表格后,可以对表格中的单元格内容进行水平和垂直方向的对齐设置,选中需要对齐的单元格或整个表格,然后右键单击,在弹出的菜单中选择“单元格对齐方式”,在水平对齐选项中,有“左对齐”、“居中对齐”、“右对齐”等;在垂直对齐选项中,有“顶端对齐”、“居中对齐”、“底端对齐”等,根据表格内容的实际需求进行选择,在一个数据表格中,表头通常采用水平和垂直居中的对齐方式,以便清晰展示信息。
2、表格整体的对齐
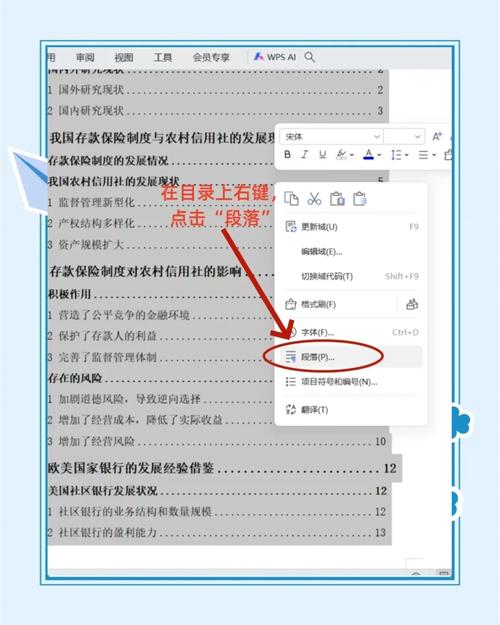
若要调整表格在整个页面中的位置,同样可以在选中表格后,通过“表格工具 布局”选项卡中的“位置”按钮来进行设置,可以选择表格相对于页面的对齐方式,如“左对齐”、“居中对齐”、“右对齐”等,还可以设置表格与文本的环绕方式,使表格与文档中的文字更好地融合在一起。
多元素混合对齐
在实际的文档编辑过程中,经常会涉及到文字、图片、表格等多种元素混合排版的情况,需要综合考虑各个元素的对齐方式,以达到整体的协调统一,在一篇带有插图的文章页面中,标题可以居中对齐,正文采用两端对齐,而插图可以根据其在页面中的位置选择合适的对齐方式(如左对齐并与相邻文字保持一定的间距),同时设置好文字环绕方式,使图片与文字相互配合,形成一个美观的页面布局。
以下是关于Word中对齐操作的两个常见问题及解答:
问题一:如何在Word中快速将对齐方式恢复到默认设置?
答:如果不小心更改了某些元素的对齐方式,想要快速恢复默认设置,可以选中相应的元素(如段落、图片、表格等),然后点击“开始”选项卡(针对段落)或“图片工具 格式/表格工具 设计”选项卡(针对图片和表格)中的“清除所有格式”按钮(一个小刷子形状的图标),这将去除之前手动设置的对齐方式以及其他格式,恢复到Word的默认格式状态,不过需要注意的是,此操作会清除所有自定义格式,所以在使用前最好先备份文档。
问题二:为什么设置了图片的文字环绕和对齐方式后,图片的位置还是会发生变化?
答:这种情况可能是由于文档的页面布局发生了变化,例如调整了页面边距、纸张大小或者插入了分页符等,如果在文档中进行了大规模的文字修改或删除操作,也可能导致图片的位置移动,解决方法是重新检查页面布局设置以及文字环绕和对齐方式的设置,确保它们符合预期,如果图片位置仍然不对,可以尝试选中图片后,再次手动调整其位置到合适的对齐位置。
小伙伴们,上文介绍word中怎么对齐的内容,你了解清楚吗?希望对你有所帮助,任何问题可以给我留言,让我们下期再见吧。
内容摘自:https://news.huochengrm.cn/cyzd/22451.html
