在 Word 中添加边框可以通过多种方式实现,以下是常见的几种方法及相关步骤:
文字边框
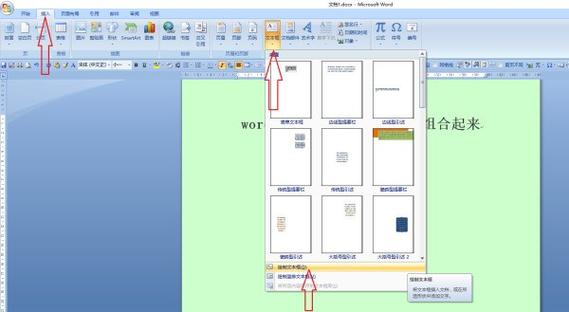
1、选中文字:打开 Word 文档,选中需要添加边框的文字,可以通过点击和拖动鼠标来选择一段文字,或者双击某句话来选中它。
2、打开“边框和底纹”对话框:点击“开始”选项卡,在“段落”组中找到“边框”按钮右侧的下拉箭头,点击后在弹出的菜单中选择“边框和底纹”。
3、设置参数:在弹出的“边框和底纹”对话框中,选择“应用于”为“文字”,然后在“设置”“样式”“颜色”“宽度”等选项中根据需要进行选择,如果需要更细致的设置,可以点击“自定义”标签,分别设置文字的上下左右四边的边框样式、颜色和宽度。
4、确定并查看效果:设置完成后,点击“确定”按钮,即可看到文字添加了边框的效果。
段落边框
1、选中段落:将光标定位到需要添加边框的段落中,或者选中整个段落。
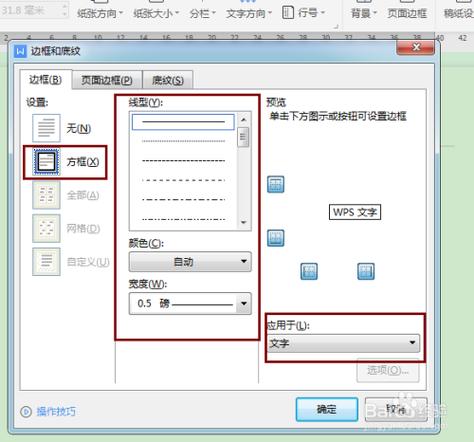
2、进入“边框和底纹”对话框:与设置文字边框类似,通过点击“开始”选项卡中的“段落”组里的“边框”按钮右侧的下拉箭头,选择“边框和底纹”。
3、选择应用于段落:在“边框和底纹”对话框中,将“应用于”设置为“段落”。
4、设置边框属性:在“设置”“样式”“颜色”“宽度”等选项中进行相应的设置,也可以点击“自定义”来个性化边框的四边样式等。
5、确认添加:点击“确定”按钮,段落就会添加上边框。
页面边框
1、定位页面或选中段落:如果要给整个文档的所有页面都添加边框,可直接将光标定位到文档中的任意位置;如果是单独设置某一页的页面边框,则需要在单独设置页面边框的前一页末尾和后一页开头分别插入分节符(“页面布局”-“分隔符”-“下一页”),然后将光标定位到需要设置边框的页面。
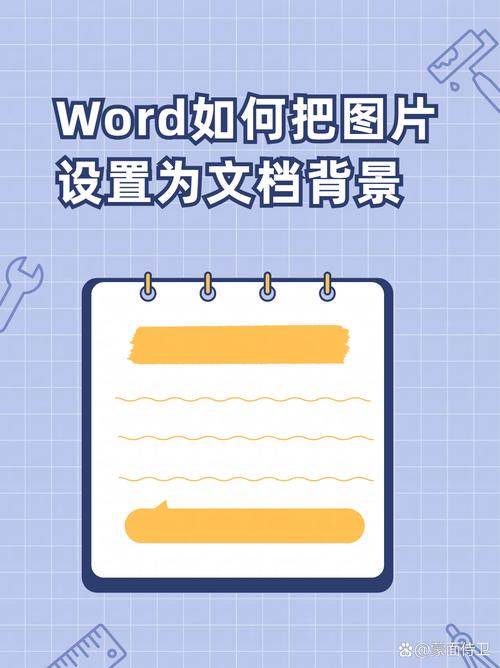
2、打开“边框和底纹”对话框:点击“设计”选项卡,找到“页面背景”区域的“页面边框”选项,点击进入“边框和底纹”对话框。
3、设置页面边框:在“边框和底纹”对话框中,选择“应用于”为“整篇文档”或“本节”(根据前面是否分节而定),然后在“设置”“样式”“颜色”“宽度”“艺术型”等选项中进行设置,如果需要,还可以勾选“应用于”下方的“首页”和“奇偶页不同”等复选框来实现特殊的页面边框效果。
4、确定添加:设置完成后,点击“确定”按钮,页面就会添加上边框。
表格边框
1、选中表格:将光标定位到表格内,或者通过点击表格左上角的十字箭头来选中整个表格。
2、打开“边框和底纹”对话框:同样在“开始”选项卡的“段落”组中点击“边框”按钮右侧的下拉箭头,选择“边框和底纹”。
3、选择应用于表格:在“边框和底纹”对话框的“应用于”下拉列表中选择“表格”。
4、设置表格边框属性:在“设置”“样式”“颜色”“宽度”等选项中对表格的边框进行设置,也可以点击“自定义”来详细设置表格的各边边框样式等。
5、确认添加:点击“确定”按钮,表格就会添加上边框。
图片边框
1、选中图片:在 Word 文档中单击要添加边框的图片,使其处于选中状态。
2、打开“设置图片格式”对话框:可以通过以下两种方式之一打开
右键单击选中的图片,在弹出的快捷菜单中选择“设置图片格式”。
选中图片后,在“图片工具”的“格式”选项卡中点击相关设置按钮进入“设置图片格式”对话框。
3、设置图片边框:在“设置图片格式”对话框中,找到“图片边框”或“边框”等相关设置区域,在这里可以选择边框的颜色、粗细、样式等,如果不需要边框,可以选择“无轮廓”。
4、确定并查看效果:设置完成后,点击“确定”按钮,即可看到图片添加了边框的效果。
各位小伙伴们,我刚刚为大家分享了有关word中怎么边框的知识,希望对你们有所帮助。如果您还有其他相关问题需要解决,欢迎随时提出哦!
内容摘自:https://news.huochengrm.cn/cyzd/22543.html
