在当今数字化办公的时代,Word 作为一款强大的文字处理软件,其文档编辑功能对于日常工作、学习以及各种文档创作来说至关重要,掌握 Word 里文档的编辑技巧,能够极大地提高工作效率和文档质量,下面就来详细介绍一下 Word 里文档编辑的各种方法。
一、文本的基本编辑操作
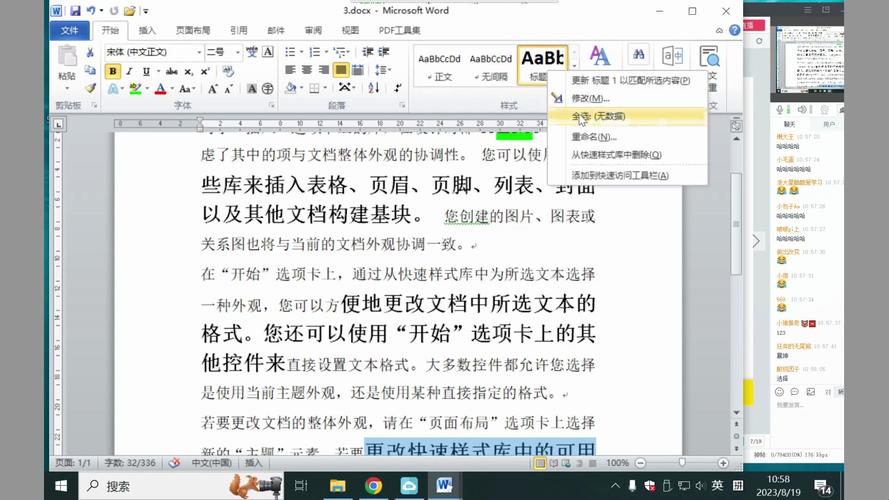
1、输入与修改文本
打开 Word 文档后,就可以开始输入文本内容,在输入过程中,如果发现错误,可直接将光标定位到错误处,然后按下退格键(Backspace)删除错误字符,再重新输入正确的内容。
若要对已存在的文本进行修改,只需将光标移动到需要修改的位置,即可开始编辑,要将“今天天气很好”改为“今天天气格外晴朗”,可先将光标定位到“很”字前,按退格键删除“很”字,然后输入“格外晴朗”。
2、选择文本
用鼠标拖动的方法可以选择连续的文本,将鼠标指针移到要选择的文本起始位置,按住鼠标左键不放,拖动鼠标到文本结束位置,松开鼠标左键,即可选中这部分文本。
若要选择不连续的文本,可在按住Ctrl键的同时,用鼠标分别点击要选择的文本区域,选择一段文字中的几个分散的词语或句子。
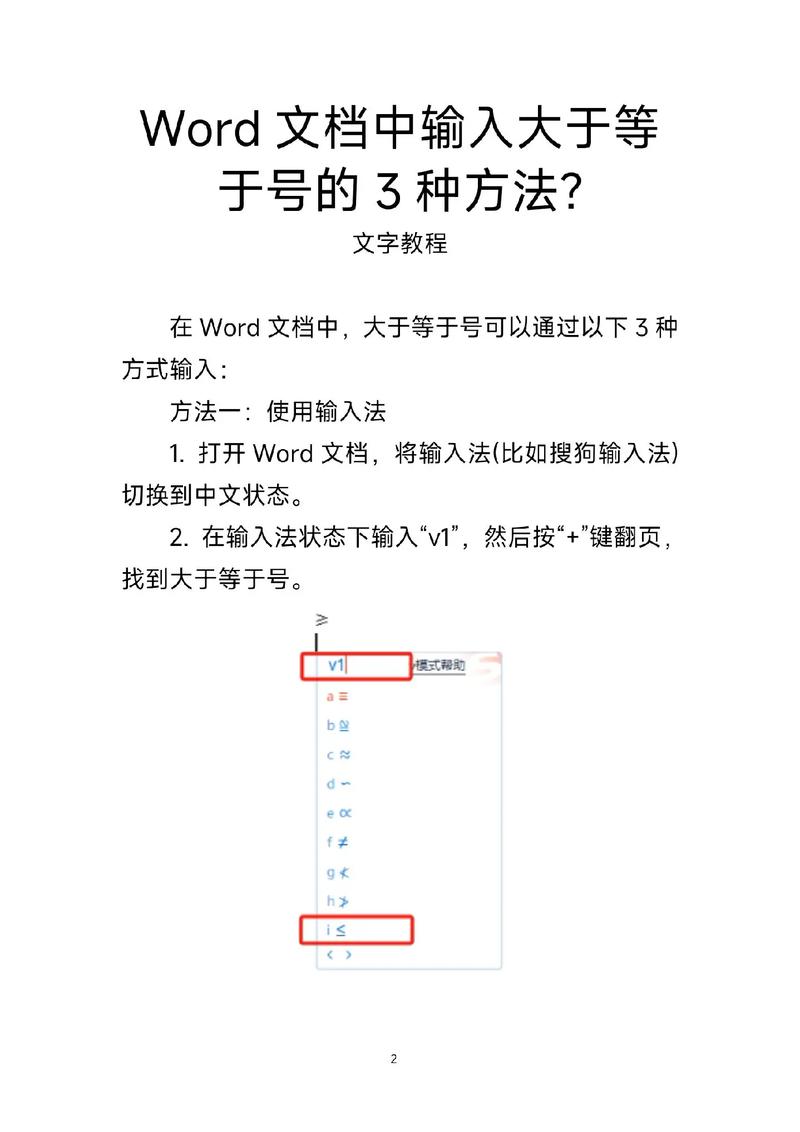
还可以使用键盘快捷键选择文本,Shift + 方向键可以选中光标所在位置到指定方向之间的文本;Ctrl + A则可以快速选中整个文档的所有文本。
3、复制、移动与粘贴文本
复制文本可以通过多种方式实现,选中要复制的文本后,右键单击选中的文本,在弹出的菜单中选择“复制”;或者使用快捷键Ctrl + C。
移动文本的操作与复制类似,只是在右键菜单中选择“剪切”(快捷键为Ctrl + X),而不是“复制”。
粘贴文本时,将光标定位到目标位置,然后右键单击,在弹出的菜单中选择“粘贴”;或者使用快捷键Ctrl + V,需要注意的是,粘贴的方式有多种,如选择性粘贴等,可根据实际需求选择合适的粘贴方式。
二、文本格式设置
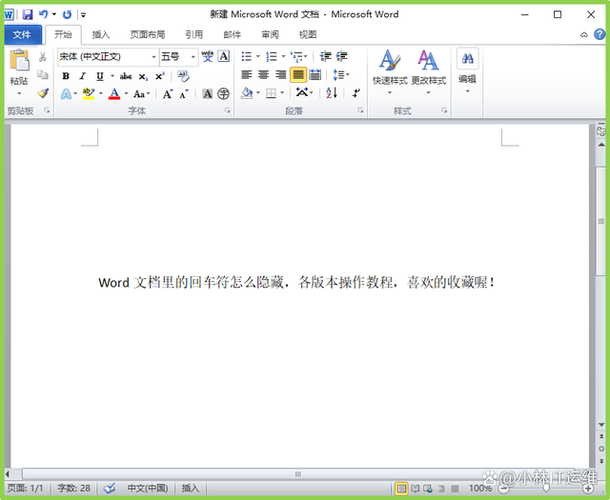
1、字体格式设置
选中要设置字体格式的文本,然后在“开始”选项卡的“字体”组中进行设置,可以设置字体类型、字号大小、字体颜色等,将标题设置为黑体、三号字、红色字体,以突出显示标题。
还可以通过“字体”对话框进行更详细的设置,右键单击选中的文本,在弹出的菜单中选择“字体”,在对话框中可以设置字符间距、缩放比例等更多参数。
2、段落格式设置
段落格式的设置包括行距、段前段后间距、对齐方式等,选中要设置段落格式的文本,在“开始”选项卡的“段落”组中进行设置,设置行距为1.5倍行距,段前段后各空0.5行,对齐方式为两端对齐等。
同样,也可以通过“段落”对话框进行更多高级设置,右键单击选中的段落,在弹出的菜单中选择“段落”,在对话框中可以设置换行和分页、中文版式等参数。
三、页面布局与排版
1、页面设置
在“布局”选项卡中可以进行页面设置,可以设置纸张大小、纸张方向(横向或纵向)、页边距等,将纸张大小设置为A4,页边距上、下、左、右各设为2厘米。
若要对页面进行更个性化的设置,可以在“页面设置”对话框中进行详细设置,通过“布局”选项卡中的“页面设置”按钮打开该对话框,在其中可以设置装订线位置、装订线宽度等参数。
2、插入页眉和页脚
在“插入”选项卡中选择“页眉”或“页脚”,进入页眉或页脚编辑状态,在页眉或页脚区域中可以输入文本内容,并设置字体格式、对齐方式等,在页眉中输入文档标题,在页脚中插入页码。
若要设置不同的奇偶页页眉和页脚,可在“页眉和页脚工具”选项卡中勾选“奇偶页不同”复选框,然后分别对奇数页和偶数页进行设置。
3、插入分页符和换行符
若要在某个位置强制分页,可将光标定位到该位置,然后在“插入”选项卡中选择“分页”按钮插入一个分页符,这样,后续的内容将从新的一页开始。
换行符则用于在一行内换行,而不开始新的一页,将光标定位到需要换行的位置,按下回车键即可插入一个换行符。
四、表格编辑
1、创建表格
在“插入”选项卡中选择“表格”按钮,在下拉菜单中可以通过拖动鼠标确定表格的行数和列数,创建一个3行4列的表格。
也可以使用“插入表格”对话框来创建表格,在“插入”选项卡中选择“表格”→“插入表格”,在对话框中精确设置表格的行数、列数和单元格边距等参数。
2、的输入与编辑
创建好表格后,将光标定位到单元格内,即可输入文本内容,在单元格内输入文本时,会自动换行,当输入完一个单元格的内容后,可使用方向键将光标移动到其他单元格继续输入。
若要对表格中的文本进行格式设置,与普通文本的格式设置方法相同,选中表格中的某一行或某一列文本,设置字体格式、段落格式等。
3、表格的格式设置
选中整个表格,在“表格工具 设计”选项卡中可以设置表格的样式、边框和底纹等,选择一个预设的表格样式,使表格看起来更加美观。
若要自定义表格的边框和底纹,可在“表格工具 设计”选项卡中分别点击“边框”和“底纹”按钮进行设置,在“边框和底纹”对话框中,可以设置边框的样式、颜色、宽度以及底纹的颜色、图案等参数。
4、表格的计算功能
Word 表格还具有一定的计算功能,将光标定位到需要显示计算结果的单元格中,在“表格工具 布局”选项卡中选择“数据”组中的“公式”按钮,在弹出的“公式”对话框中输入相应的计算公式,计算某一列数据的总和,可在公式中输入“=SUM(LEFT)”。
五、图文混排
1、插入图片
在“插入”选项卡中选择“图片”按钮,在弹出的对话框中选择要插入的图片文件,然后点击“插入”按钮即可将图片插入到文档中,插入图片后,可通过鼠标拖动调整图片的大小和位置。
若要对图片进行更精细的设置,可在选中图片后,在“图片工具 格式”选项卡中进行设置,设置图片的环绕方式(嵌入型、四周型、紧密型等)、图片的亮度、对比度、裁剪等参数。
2、插入形状
在“插入”选项卡中选择“形状”按钮,在下拉菜单中可以选择各种形状图形,矩形、圆形、箭头等,选择所需的形状后,在文档中拖动鼠标绘制形状,绘制完成后,同样可以在“绘图工具 格式”选项卡中对形状的填充颜色、轮廓颜色、形状样式等进行设置。
3、图文混排效果
通过合理设置图片、形状和文本的环绕方式和位置,可以实现各种图文混排效果,将图片设置为四周型环绕方式,使文字环绕在图片周围;或者将多个形状组合在一起,制作出流程图、示意图等。
Word 里的文档编辑功能强大且丰富,通过熟练掌握上述各种编辑技巧和方法,可以制作出高质量的文档,无论是撰写报告、论文还是制作宣传资料等,都能轻松应对。
FAQs
问题1:如何在 Word 中快速将多个段落的格式设置为相同?
答:可以先选中其中一个已经设置好格式的段落(包括段落标记),然后使用格式刷工具,在“开始”选项卡中找到“格式刷”按钮,单击该按钮后,鼠标指针会变成一个小刷子的形状,用鼠标拖动选中需要应用相同格式的其他段落,即可快速将这些段落的格式设置为与第一个段落相同,如果要多次应用相同格式,可以双击格式刷按钮,应用完毕后再次单击格式刷按钮退出格式刷状态。
问题2:在 Word 中插入的图片总是遮挡住后面的文字,怎么解决?
答:这可能是由于图片的环绕方式设置不当导致的,选中插入的图片,在“图片工具 格式”选项卡中找到“环绕方式”按钮,通常默认是嵌入型的环绕方式,这种方式会使图片像文字的一部分一样占据空间,容易遮挡文字,可以尝试将其设置为四周型、紧密型或上下型等环绕方式,设置为四周型环绕方式后,图片周围的文字会自动环绕在图片周边,避免被遮挡。
到此,以上就是小编对于word里文档怎么编辑的问题就介绍到这了,希望介绍的几点解答对大家有用,有任何问题和不懂的,欢迎各位朋友在评论区讨论,给我留言。
内容摘自:https://news.huochengrm.cn/zcjh/22549.html
