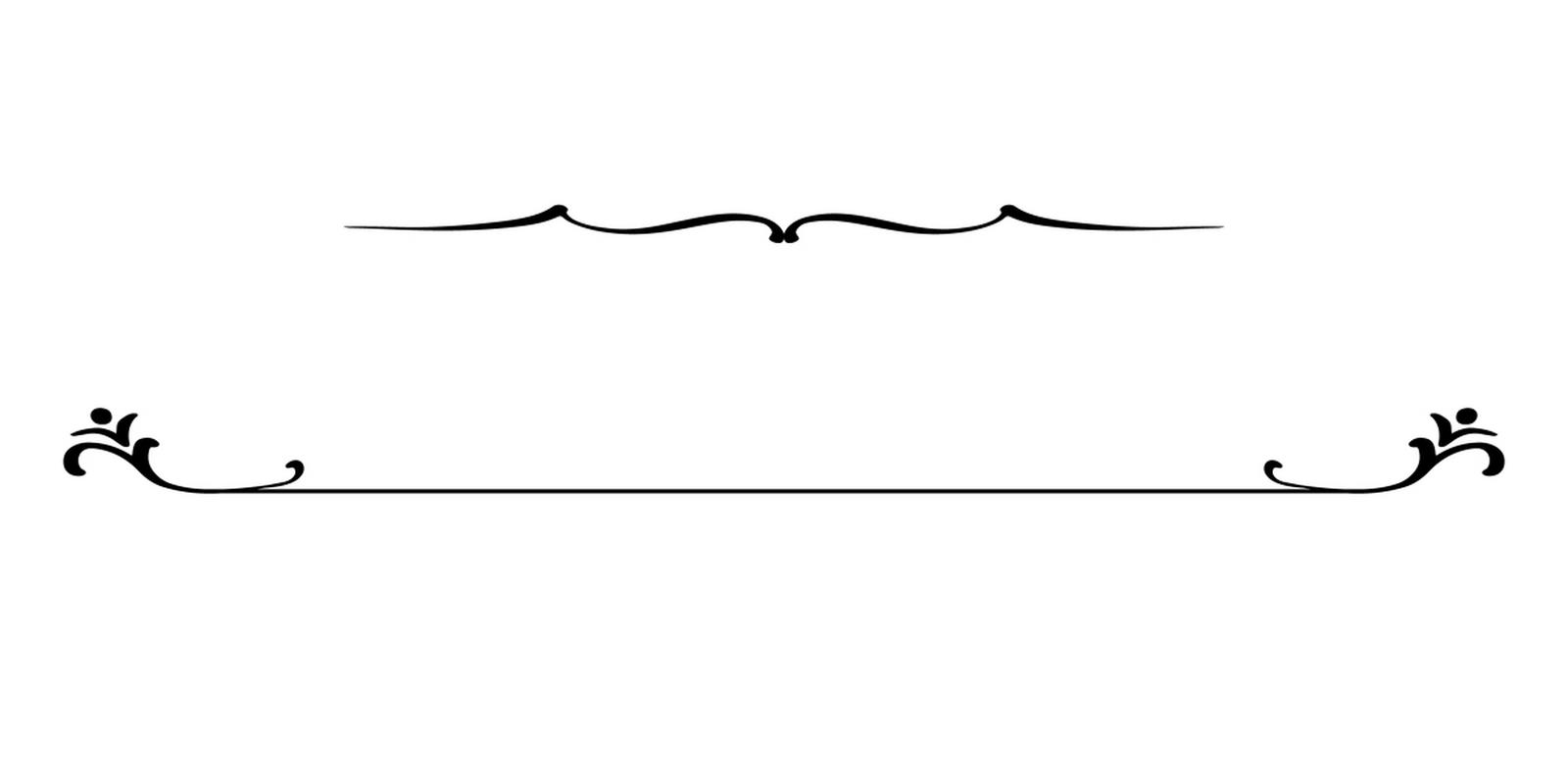在处理Word文档时,我们经常会遇到需要插入分隔符的情况,分隔符可以帮助我们更好地组织和呈现文档内容,使文档结构更加清晰,本文将详细介绍如何在Word中插入各种类型的分隔符,包括页面分隔符、分节符、分页符等,并通过表格对比它们的功能和适用场景。
一、分隔符类型及插入方法
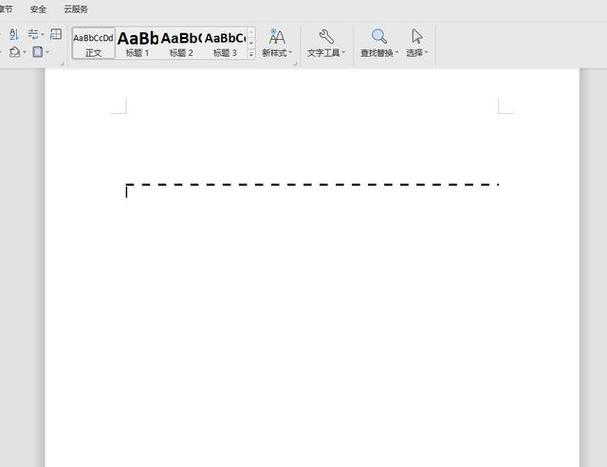
| 分隔符类型 | 插入方法 | 功能描述 |
| 页面分隔符 | 1. 打开Word文档,将光标定位到需要插入分隔符的位置。 2. 点击“布局”选项卡。 3. 在“页面设置”组中,点击“分隔符”按钮。 4. 选择“下一页”或“连续”。 | 用于将文档分为不同的页面或部分,便于进行独立的页面设置和格式调整,在撰写论文时,可以使用页面分隔符将标题页、目录页、正文等部分分开。 |
| 分节符(下一页) | 与页面分隔符插入步骤相同,在“分隔符”下拉菜单中选择“下一页”。 | 除了具有页面分隔符的分页功能外,还能在不同的节中设置不同的页眉、页脚、页码格式等,常用于书籍排版、报告制作等需要对不同部分进行个性化设置的场景。 |
| 分节符(连续) | 同样按照上述步骤,选择“连续”。 | 可以在不换页的情况下插入一个分节符,使前后内容的格式设置相互独立,适用于在同一页面内划分不同格式区域的情况,比如在一页中同时展示图表说明和文字描述,且两者格式有所不同。 |
| 分页符 | 1. 将光标置于要插入分页符的位置。 2. 点击“插入”选项卡。 3. 在“页面”组中,点击“分页”按钮。 | 强制文档在此处分页,确保当前位置后的内容从新的一页开始,在一些特定格式要求的文档中,如合同、协议等,可能需要精确控制分页位置,此时分页符就能发挥重要作用。 |
| 自动换行符 | 1. 将光标定位到需要换行的位置。 2. 按回车键(Enter),即可插入自动换行符。 | 实现文本的换行,但不开始新的段落,在编辑诗歌、歌词等需要精确控制行距和排版的文档时经常使用。 |
二、分隔符的使用注意事项
在使用分隔符时,需要注意以下几点:
1、合理选择分隔符类型:根据文档的实际需求选择合适的分隔符,如果只是简单的分页,页面分隔符或分页符即可满足需求;如果需要对不同部分进行独立的格式设置,则应使用分节符。
2、避免过度使用:虽然分隔符可以帮助我们更好地组织文档,但过度使用可能会导致文档结构混乱,影响阅读体验,在使用分隔符时,应遵循简洁明了的原则,只在必要时使用。
3、注意格式兼容性:不同类型的分隔符在不同的软件版本或平台之间可能存在兼容性问题,在分享或打印文档之前,最好先检查分隔符的显示效果,确保文档能够正确呈现。
三、相关问答FAQs
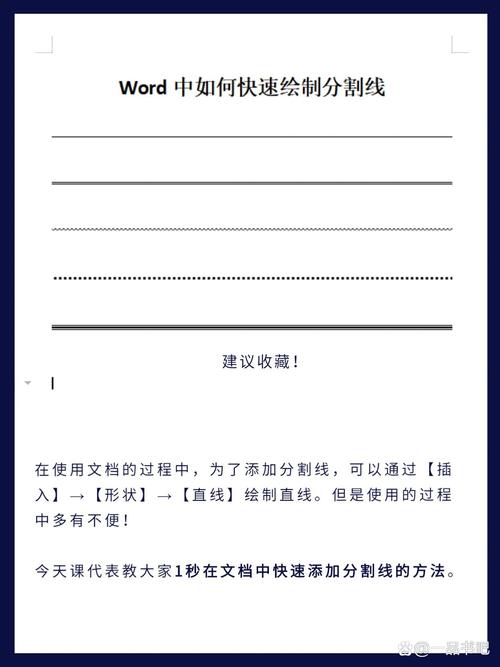
问题1:如何删除插入的分隔符?
答:要删除插入的分隔符,只需将光标定位到分隔符所在的位置,然后按下键盘上的“Delete”键即可,如果是分节符,在删除之前可能会看到一些特殊的标记(如下一页分节符标记为“下一页”字样),将其选中后删除即可。
问题2:为什么插入的分节符没有生效?
答:插入的分节符没有生效可能有以下几种原因:一是文档处于兼容模式或受模板限制等,导致无法正常识别分节符,此时可以尝试关闭兼容模式或更换模板,二是操作有误,没有正确插入分节符,请按照正确的步骤重新插入分节符,并检查是否选择了正确的分节符类型,三是软件本身出现故障,尝试重启Word软件或者更新到最新版本,看是否能解决问题。
以上内容就是解答有关word分隔符怎么插入的详细内容了,我相信这篇文章可以为您解决一些疑惑,有任何问题欢迎留言反馈,谢谢阅读。