在Word文档中,封面通常作为文档的第一页,用于展示标题、作者、日期等重要信息,在正式的文档排版中,封面往往不计入页码序列,而正文部分则从第二页开始设置页码,下面将详细介绍如何在Word中为封面后的页面设置页码。
步骤一:插入封面
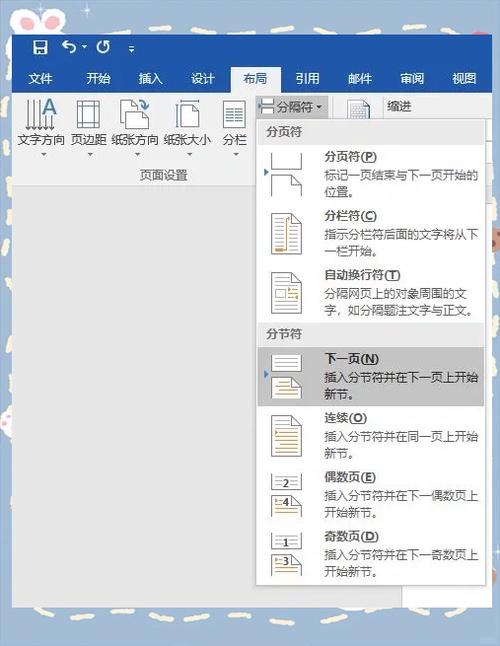
1、打开Word文档:启动Word软件,打开你需要编辑的文档。
2、选择封面模板:点击“插入”选项卡,找到“封面”按钮,浏览并选择你喜欢的封面样式,Word提供了多种预设封面设计,包括简洁现代、商务风格等,你可以根据文档的主题和目的选择合适的封面。
3、自定义封面内容:选中封面后,可以直接修改文本框中的内容,如标题、副标题、作者姓名、日期等,确保这些信息准确无误且符合你的要求。
步骤二:设置页码
1、进入页脚编辑模式:双击页面底部(通常是第一页之后的页面),进入页脚编辑状态,你会看到页脚区域被激活,可以输入或编辑文字。
2、插入页码:在页脚编辑状态下,点击“插入”选项卡,选择“页码”按钮,在下拉菜单中,选择“页面底端”或“页面顶端”,然后选择具体的页码格式,普通数字”、“罗马数字”等。
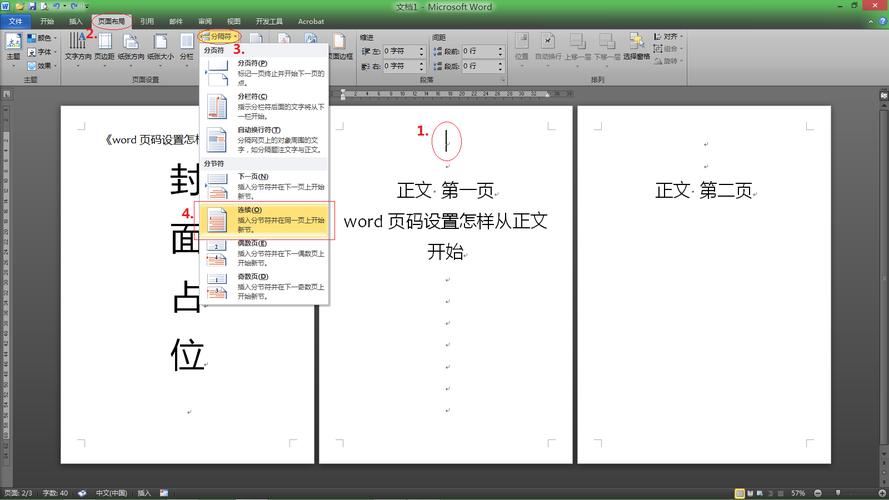
3、调整页码位置:根据需要,你可以通过拖拽页码框来调整其在页脚中的位置,如果希望页码居中显示,可以选择“居中对齐”选项。
4、设置起始页码:默认情况下,Word可能从第一页开始编号,但封面不应计入页码,需要取消首页显示页码,在“设计”选项卡下的“页眉和页脚”组中,勾选“首页不同”选项,这样封面就不会显示页码了,如果文档中有其他特殊页面(如目录)也不希望显示页码,可以同样勾选“奇偶页不同”,并在相应页面上取消勾选“显示页码”。
步骤三:检查与调整
1、预览效果:完成上述设置后,使用“文件”菜单下的“打印预览”功能,查看整体布局是否符合预期,特别是页码是否正确无误地出现在指定位置。
2、微调细节:根据预览结果,返回编辑模式进行必要的微调,如调整字体大小、颜色、对齐方式等,确保文档的专业性和美观性。
FAQs
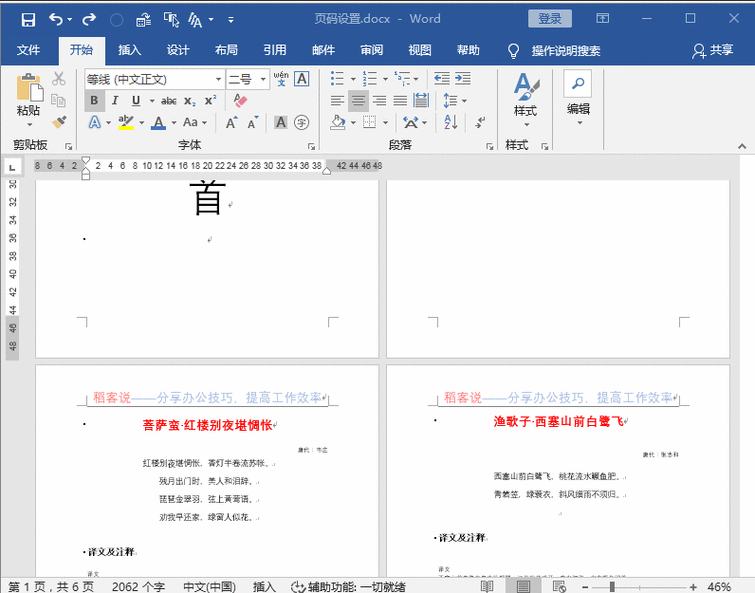
Q1: 如何更改已有文档中的页码格式?
A1: 如果需要更改已有文档中的页码格式,只需重新进入页脚编辑模式,按照上述步骤操作即可,注意,如果文档较长,可能需要分章节或部分进行设置。
Q2: Word中的“首页不同”和“奇偶页不同”有什么区别?
A2: “首页不同”指的是文档的第一页(通常是封面)与其他页面在页眉、页脚的设计上有所区别,常用于不在封面上显示页码的情况,而“奇偶页不同”则是针对整个文档的所有页面,允许用户为奇数页和偶数页分别设置不同的页眉或页脚内容,这在制作书籍、报告时非常有用,可以使得左右两边的页面看起来更加协调统一。
通过以上步骤,你可以轻松地在Word文档中为封面后的页面设置合适的页码,同时保持封面的整洁美观,无论是学术论文、商业报告还是个人作品集,正确的页码设置都是提升文档专业性的重要一环。
小伙伴们,上文介绍word封面设置页码怎么设置页码的内容,你了解清楚吗?希望对你有所帮助,任何问题可以给我留言,让我们下期再见吧。
内容摘自:https://news.huochengrm.cn/cyzd/23009.html
