在现代办公环境中,Microsoft Word 是最常用的文字处理软件之一,有时候我们可能会遇到一些意外情况,比如文档损坏、病毒攻击等,这时候就需要使用 Word 的安全模式来打开文件,本文将详细介绍如何在不同版本的 Microsoft Word 中打开安全模式,并提供一些相关的操作指南和注意事项。
什么是Word的安全模式?
Word 的安全模式是一种启动 Word 应用程序的特定方式,它通过加载最少的设置和插件来避免可能的软件冲突或错误,这种模式通常用于诊断和解决 Word 中出现的问题,如崩溃、卡顿或无法正常启动等情况。
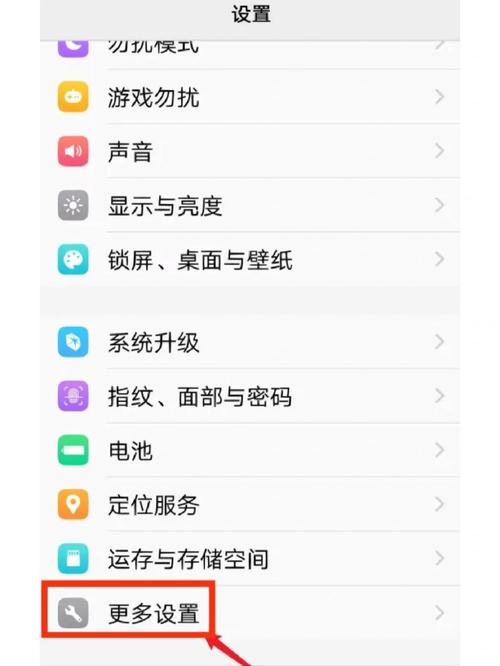
如何进入Word的安全模式?
1. 对于Microsoft Word 2010及以后的版本:
步骤一: 关闭所有正在运行的 Word 文档。
步骤二: 点击“开始”菜单,搜索“Word”。
步骤三: 在搜索结果中找到 Word 应用程序,右键点击并选择“更多” > “以其他用户身份运行”。
步骤四: 在弹出的对话框中输入你的用户名和密码,然后勾选“保护我的计算机和个人信息安全”,再点击“确定”。
步骤五: Word 将以安全模式启动,你可以尝试打开之前出现问题的文档,查看是否能够正常编辑。
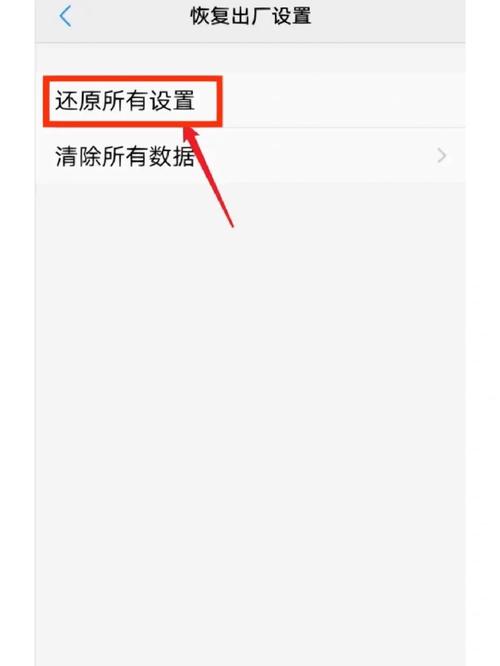
2. 对于Microsoft Word 2007版本:
步骤一: 退出所有正在使用的 Word 实例。
步骤二: 按下“Windows + R”键打开“运行”对话框。
步骤三: 输入以下命令并回车:winword /safe
步骤四: Word 会以安全模式启动,你可以在此模式下尝试打开有问题的文档。
在安全模式下可以执行哪些操作?
虽然安全模式主要用于诊断和修复问题,但在这个模式下仍然可以进行基本的文档编辑工作,包括但不限于:
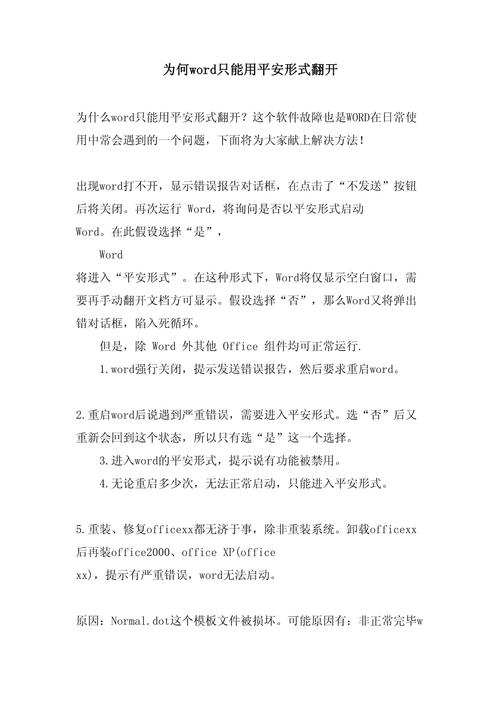
打开现有的 Word 文档。
创建新的空白文档。
保存当前文档。
打印文档。
访问帮助和支持资源。
安全模式下的限制
需要注意的是,在安全模式下运行时,某些功能可能会受到限制,
宏(Macro)可能无法执行。
插件(Add-ins)可能不会被加载。
自定义工具栏和菜单可能不会出现。
这些限制有助于减少潜在的干扰因素,使你能专注于解决问题。
退出安全模式的方法
一旦完成必要的操作或解决了遇到的问题,可以通过以下方法退出安全模式:
关闭并重新打开 Word 应用程序,这将恢复正常启动模式。
如果你希望永久更改某些设置以避免再次进入安全模式,请确保在进行任何更改前备份重要数据。
常见问题解答FAQs
Q1: 我应该如何判断是否需要使用Word的安全模式?
A1: 如果你遇到以下情况之一,建议尝试使用 Word 的安全模式:Word 频繁崩溃;无法打开特定的 Word 文档;Word 启动速度异常缓慢;出现错误提示信息,通过安全模式启动 Word 可以帮助你确定问题是否由第三方插件或模板引起。
Q2: 在安全模式下编辑的文档如何恢复到常规模式?
A2: 在安全模式下对文档所做的更改会自动应用到常规模式中,当你退出安全模式并重新打开 Word 时,之前在安全模式下编辑的内容将会显示出来,无需担心数据丢失的问题,不过,为了保险起见,最好还是定期保存你的工作成果。
到此,以上就是小编对于word怎么打开安全模式打开的问题就介绍到这了,希望介绍的几点解答对大家有用,有任何问题和不懂的,欢迎各位朋友在评论区讨论,给我留言。
内容摘自:https://news.huochengrm.cn/cyzd/23010.html
