在现代办公和学术环境中,Microsoft Word 已成为文档处理的标配工具,无论是撰写报告、论文还是编辑合同,批注功能都是提升协作效率、确保信息准确传达的重要手段,下面将详细介绍如何使用 Word 的批注功能,包括基本操作、高级应用以及一些常见问题的解答。
基本操作
1. 插入批注
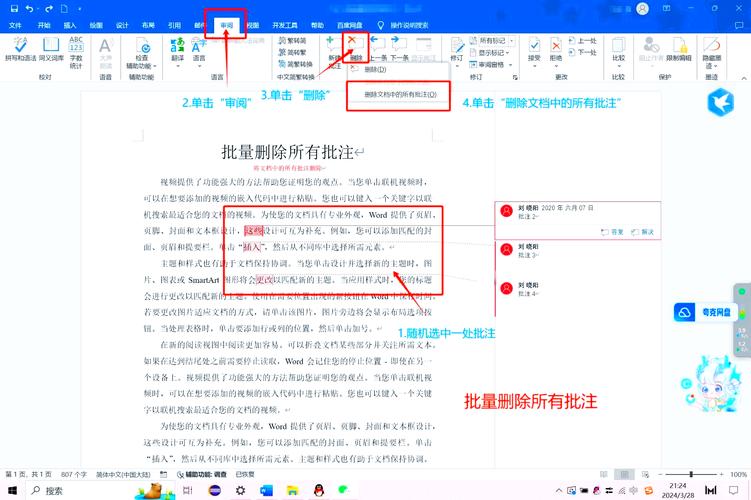
步骤:打开 Word 文档,选中需要批注的文本或段落,点击菜单栏中的“审阅”标签,在“批注”区域选择“新建批注”按钮(通常是一个带笔的图标),页面边缘会出现一个批注框,输入你的评论或建议即可。
快捷键:选中文本后,直接按Ctrl + Alt + D(Windows)/Command + Option + D(Mac)组合键,快速插入批注。
2. 查看与隐藏批注
显示所有批注:在“审阅”选项卡中,点击“显示标记”下拉菜单,确保“批注”选项被勾选,这样,文档中所有的批注都会以气球图标的形式显示在页面边缘。
隐藏批注:如果需要暂时忽略批注,可以取消“批注”前的勾选,或者使用“上一条/下一条批注”导航按钮来单独浏览特定批注。
3. 回复批注
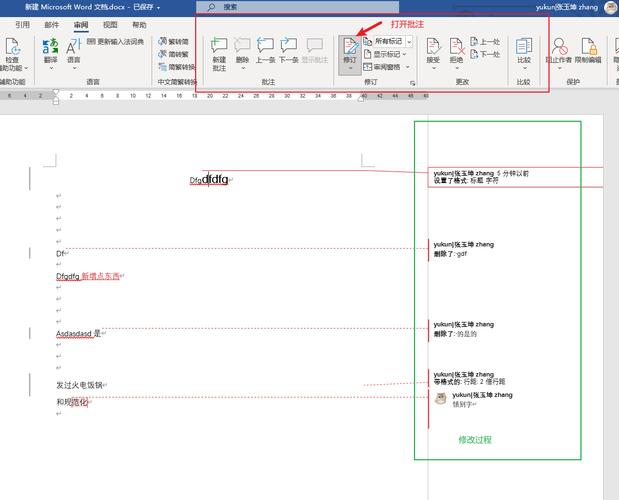
操作方法:当有人对你的批注做出回应时,你可以继续在该批注下进行对话,只需点击原批注框内的空白处开始输入,Word 会自动创建嵌套的回复结构。
高级应用
1. 修改批注者姓名
自定义名称:默认情况下,Word 会使用系统用户名作为批注者身份,如果你希望更改显示的名字,可以通过点击“文件”>“选项”>“常规”,在“个性化您的 Microsoft Office 副本”区域输入新的用户名。
2. 批量操作
删除所有批注:在“审阅”选项卡中,选择“删除”按钮旁的小三角符号,从下拉菜单中选择“删除文档中的所有批注”,此操作不可逆,一旦删除将无法恢复。
导出批注:虽然 Word 本身不直接支持导出批注为独立文件,但你可以通过复制粘贴的方式将批注内容提取到新文档中保存。
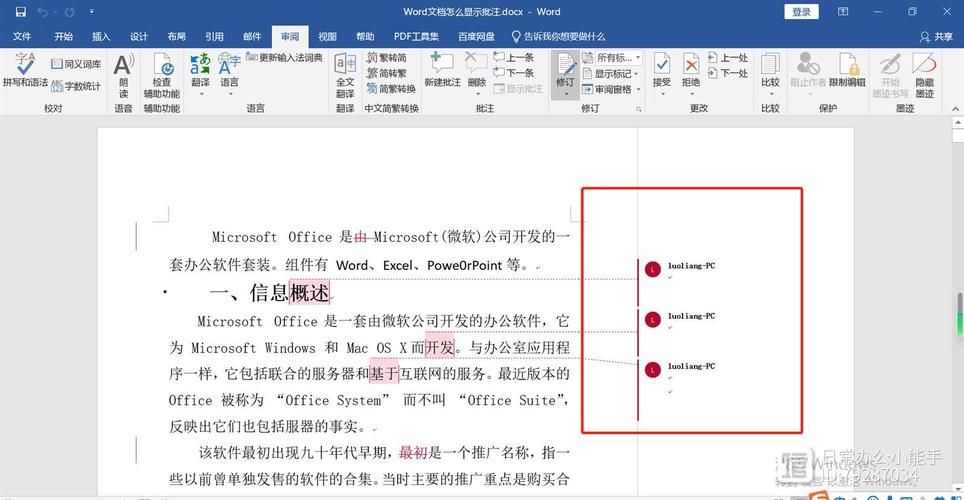
3. 使用修订模式
开启修订:在“审阅”选项卡中勾选“修订模式”,此后对文档的任何改动都会被标记出来,便于团队成员之间相互审阅和反馈。
接受或拒绝更改:对于他人的修订建议,你可以选择接受或拒绝,在每个修订标记上右键单击,根据需要选择相应的操作。
FAQs
Q1: 如何区分不同颜色的批注?
A1: Word 允许用户为不同的批注者分配不同的颜色,以便快速识别,在“审阅”选项卡中,点击“修订云”按钮旁的小箭头,选择“更改用户信息”,然后为每个用户指定独特的颜色,这样,不同颜色的批注框就代表不同作者的评论了。
Q2: 能否设置自动保存批注?
A2: Word 没有专门针对批注自动保存的功能设置,但它会自动保存整个文档的更改,包括批注,为了确保数据安全,建议定期手动保存文档,或者启用自动保存功能(在“文件”>“选项”>“保存”中设置自动保存时间间隔)。
掌握上述技巧后,你就能高效地运用 Word 的批注功能来促进团队沟通、提高文档质量了,无论是简单的注释还是复杂的修订过程,Word 都提供了丰富的工具来满足各种需求。
小伙伴们,上文介绍怎么用word批注的内容,你了解清楚吗?希望对你有所帮助,任何问题可以给我留言,让我们下期再见吧。
内容摘自:https://news.huochengrm.cn/cyzd/24106.html
