在现代办公和学术写作中,对文档进行详细批注是一项非常有用的功能,无论是团队协作、教师评阅学生论文,还是个人对文档的修订,Word中的批注功能都能提供极大的便利,本文将详细介绍如何在Word中使用批注功能,并通过表格形式展示一些常用操作及其快捷键,帮助读者更高效地掌握这一工具。
Word批注的基本使用方法
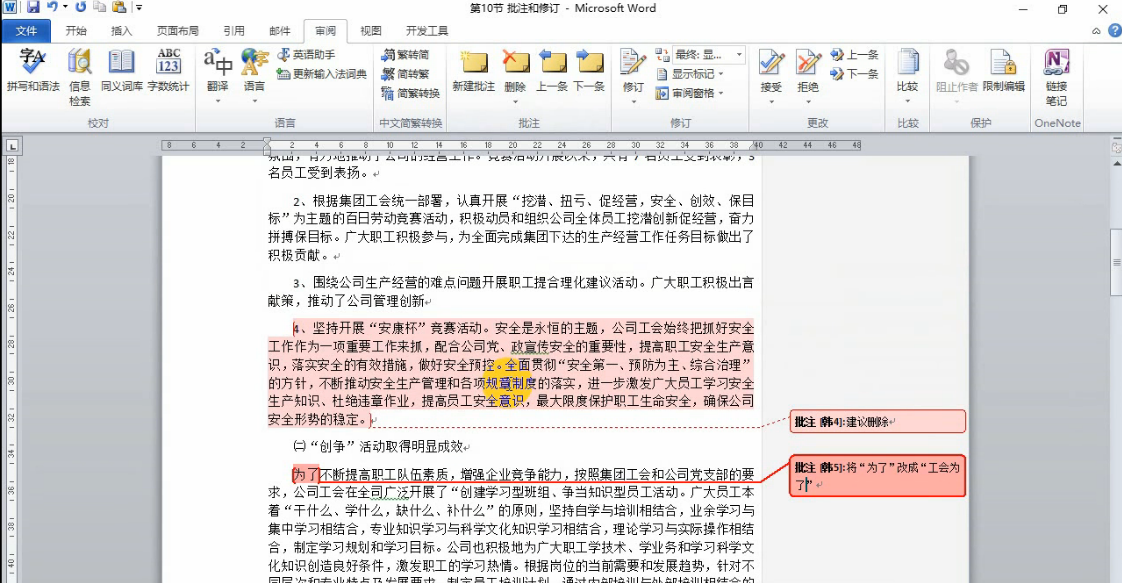
1、打开批注功能
在Word中,打开一个需要批注的文档。
切换到“审阅”选项卡,点击“新建批注”按钮或使用快捷键Alt + Shift + F5。
2、添加批注
选中需要批注的文本,然后点击“新建批注”。
在弹出的批注框中输入你的评论或建议。
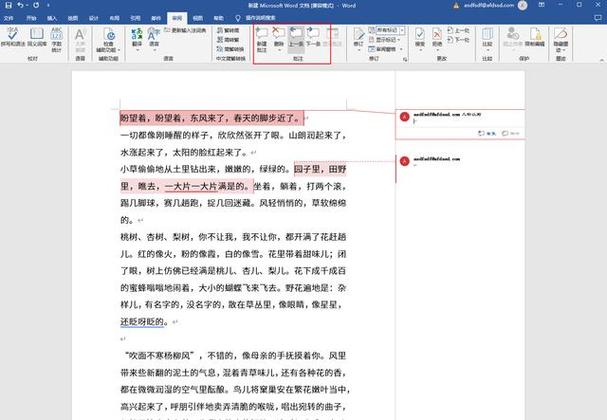
完成后,点击批注框外的任何位置以保存批注。
3、查看批注
要查看文档中的所有批注,可以点击“审阅”选项卡中的“显示标记”按钮,选择“批注”来开启或关闭批注的显示。
也可以通过点击“下一条”或“上一条”按钮来浏览不同的批注。
4、编辑或删除批注
要编辑已存在的批注,只需点击该批注,然后在批注框内进行修改。
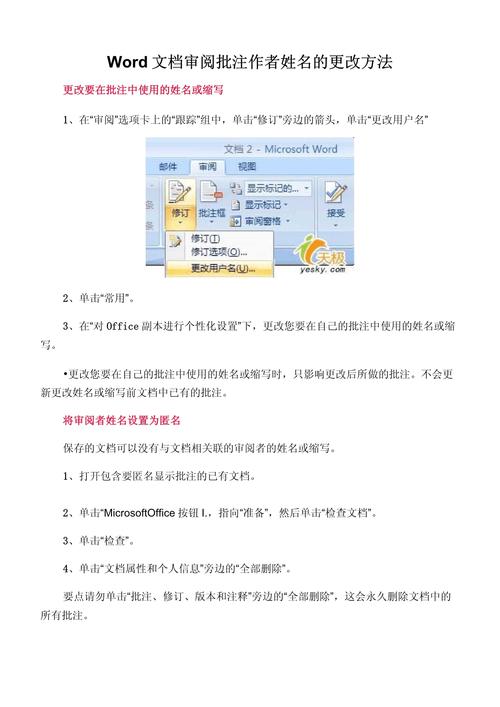
要删除批注,右键点击批注并选择“删除批注”,或者直接按Delete键。
5、回复批注
如果你需要对某条批注进行回应,可以在原批注下方再次点击“新建批注”,并开始输入你的回复。
这样会形成一个批注对话链,便于跟踪讨论过程。
6、解决和拒绝更改
当收到他人关于文档的批注时,你可以选择接受或拒绝这些修改。
在“审阅窗格”中,每条批注旁边都有一个复选框,勾选表示接受更改,不勾选则表示拒绝更改。
Word批注常用操作及快捷键表格
| 操作 | 步骤 | 快捷键 |
| 新建批注 | 选中文本 > 点击“新建批注” | Alt + Shift + F5 |
| 查看所有批注 | 点击“显示标记” > 选择“批注” | Ctrl + Shift + E |
| 浏览下一个/上一个批注 | 点击“下一条”或“上一条”按钮 | Next Comment: Ctrl + Alt + F6Previous Comment: Ctrl + Alt + F5 |
| 编辑批注 | 点击批注框进行修改 | |
| 删除批注 | 右键点击批注 > 选择“删除批注” | Delete |
| 回复批注 | 在原批注下方新建批注 | |
| 接受更改 | 勾选“解决”复选框 | Ctrl + Enter |
| 拒绝更改 | 不勾选“解决”复选框 |
FAQs相关问答
Q1: 如何批量删除所有批注?
A1: 要批量删除所有批注,你可以使用以下方法:
打开“查找和替换”对话框(Ctrl + H)。
在“查找内容”框中输入^t(注意这是英文状态下的大写T加一个波浪号~),这代表查找的是所有的批注标记。
在“替换为”框中保持为空。
点击“全部替换”,然后确认删除所有找到的项目。
Q2: Word中的批注颜色可以自定义吗?
A2: 是的,Word允许用户自定义批注的颜色,以便更好地区分不同作者的评论,具体步骤如下:
进入“审阅”选项卡,点击“审阅窗格”旁边的小箭头展开菜单。
选择“选项...”,在弹出的“Word选项”窗口中找到“常规”部分。
在“个性化您的Microsoft Office副本”区域,你可以设置“作者颜色”,为每个作者分配不同的颜色。
保存设置后,返回文档,你会发现不同作者的批注现在显示为不同的颜色了。
以上内容就是解答有关word的批注怎么用的详细内容了,我相信这篇文章可以为您解决一些疑惑,有任何问题欢迎留言反馈,谢谢阅读。
内容摘自:https://news.huochengrm.cn/cyzd/24199.html
