怎么把图片覆盖 word
嘿,新手小白们!你是不是有过这样的困扰:想把一张图片完美地覆盖在 Word 文档里,可就是不知道怎么操作?别担心,今天我就来给你唠唠这个事儿。
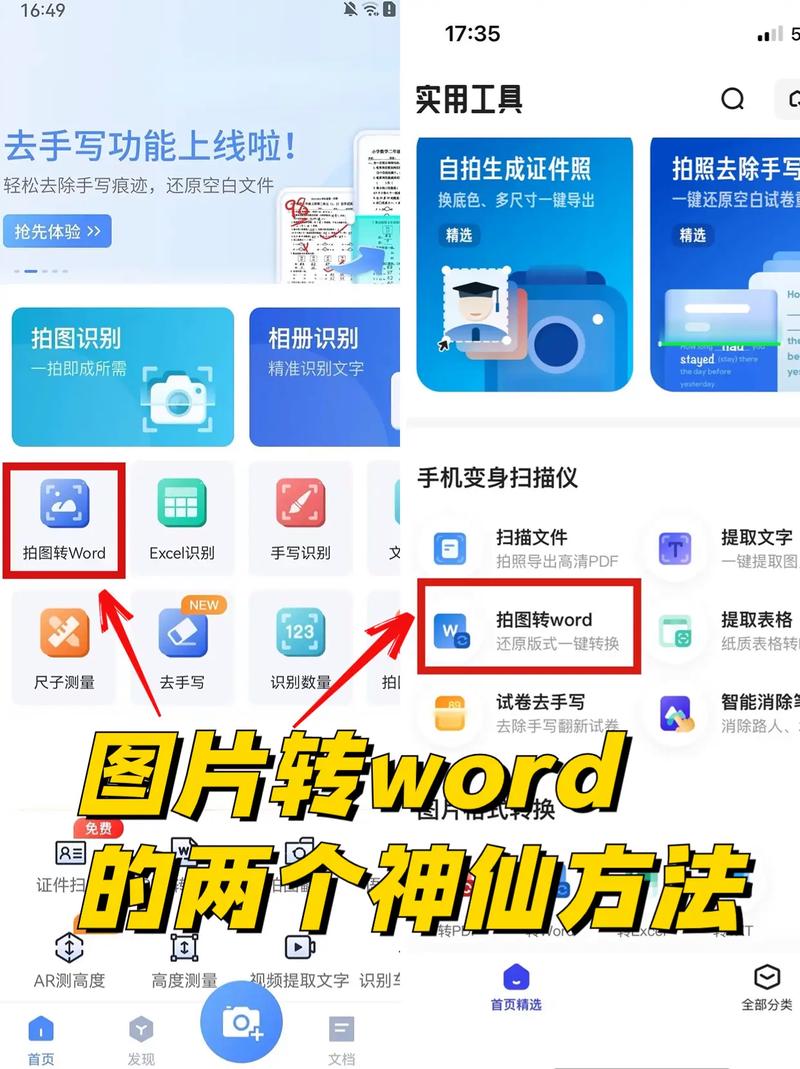
为啥要覆盖图片呢?
咱先想想,为啥要把图片覆盖到 Word 上,咱们做文档需要一些好看的配图来让内容更生动,比如写旅游攻略的时候,放上当地的风景照片;或者做项目报告时,用图表来直观展示数据,这时候,就需要把图片妥妥地放进 Word 里,让它和文字配合得恰到好处。
准备工作要做好
在开始之前,你得先有一张合适的图片,这图片从哪儿来呢?可以是你自己拍的,也可以是从网上下载的,不过要注意版权问题哦,别随便用别人有版权的图片,不然可能会惹麻烦,还有啊,Word 软件你得安装好吧,这就像做饭得有个锅一样,没有 Word,啥都白搭。
具体咋操作呢?
1. 打开 Word 文档
咱先把 Word 文档打开,就像是打开一扇门,准备迎接咱们的图片一样,如果还没有文档,那就新建一个。
2. 找到插入图片的地方
你看 Word 菜单栏那儿,有个“插入”选项,点它一下,这时候会弹出一堆东西,别慌,找到“图片”这个选项,点它,然后呢,就会弹出一个让你选择图片的窗口,你可以在电脑上找那张准备好的图片,选中它,再点“插入”,哇塞,图片就到 Word 里啦!
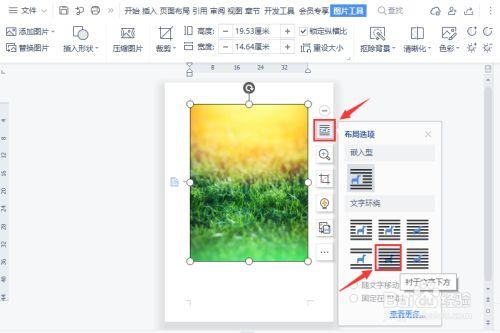
3. 调整图片大小和位置
刚插上去的图片可能大小不合适,这时候就得调整一下啦,选中图片,图片周围会出现一些小方块,这些就是调整大小的把手,你把鼠标放在上面,鼠标指针会变成双向箭头,然后按住鼠标左键拖动,就能改变图片大小咯,要是想让图片在页面上移动位置,也是选中图片,然后按住鼠标左键拖到你想放的地方就行。
4. 设置图片环绕方式
这一步很关键哦!默认情况下,图片可能在文字的上方或者下方,咱得让它和文字更好地融合在一起,还是选中图片,然后看菜单栏,有个“图片工具 格式”选项,点它,在这个里面,有个“环绕方式”,点开它,你会发现有好多选项,像“四周型环绕”“紧密型环绕”啥的,一般选“四周型环绕”就挺不错,文字会在图片周围绕着,看起来很自然。
小技巧大作用
1. 裁剪图片
有时候图片有些部分咱不想要,这时候就可以裁剪一下,还是在“图片工具 格式”里面,有个“裁剪”按钮,点它一下,然后鼠标指针会变成一个小剪刀的形状,你把鼠标放在图片的边缘,按住左键拖动,就能把不想要的部分剪掉啦,裁剪完之后,再在图片外面点一下,就完成裁剪咯。
2. 调整图片颜色和效果
想让图片看起来更有感觉,还可以调整它的颜色和效果,在“图片工具 格式”里,有个“颜色”选项,点它可以改变图片的颜色风格,比如变成黑白的、复古色的等等,还有个“图片效果”,里面有各种效果,像阴影、发光、三维旋转啥的,你可以试试看,给图片加点特效,让它更酷炫。
3. 多个图片排版
如果要放多个图片,那排版就很重要啦,你可以把几张图片都插进来,然后一个个调整它们的大小、位置和环绕方式,要是想让它们对齐得更整齐,可以选中这些图片,然后在菜单栏里找到“图片工具 格式”,里面有个“对齐”选项,点它可以把图片横向或纵向对齐,这样看起来就很整齐美观啦。
遇到问题别着急
有时候啊,你可能会遇到一些小问题,比如图片插不进去,或者显示不出来,这时候别着急,先检查一下图片的格式是不是 Word 能支持的,像常见的 jpg、png 格式一般都没问题,要是还不行,可能是电脑有点卡顿,重启一下 Word 或者电脑试试。
其实把图片覆盖到 Word 里没那么难,多试几次就有手感啦,就像学骑自行车,一开始可能会摔几跤,但学会了之后就觉得很 easy 啦,希望这篇文章能帮到你,让你在 Word 里玩转图片,做出超棒的文档哦!加油呀,新手小白们!
各位小伙伴们,我刚刚为大家分享了有关怎么把图片覆盖word的知识,希望对你们有所帮助。如果您还有其他相关问题需要解决,欢迎随时提出哦!
内容摘自:https://news.huochengrm.cn/cyzd/24738.html
