word怎么设置框线
嘿,小伙伴们!今天咱们来聊聊一个超实用的话题——Word里怎么设置框线,你是不是有时候看到别人做的文档,那些漂亮的框线特别吸引人,自己也想试试,却不知道怎么下手?别担心,今天我就来给你揭秘这个小技巧,让你的文档也能瞬间提升颜值!
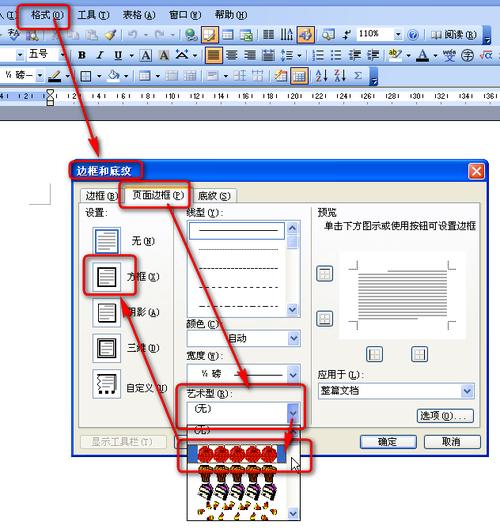
为啥要设置框线?
先说说为啥我们要在Word里设置框线吧,框线就像是给文字穿上了一件“外衣”,既能让内容看起来更有条理,又能增加视觉上的美感,你可以用框线来突出重点、划分区域、或者装饰页面,想象一下,一份没有框线的简历和一份用框线精心排版的简历,哪个更吸引雇主的眼球呢?答案不言而喻吧!
框线的基本玩法
1. 简单框线怎么画?
咱们先从最基础的开始,在Word里,设置框线其实很简单,就像画画一样,你只需要找到“插入”选项卡,然后选择“形状”,里面有各种各样的框线样式供你选择,选好之后,直接在文档上拖动鼠标,就能画出你想要的框线啦!是不是超级简单?
不过啊,这里有个小窍门要告诉你,如果你想要画那种特别直、特别标准的框线,可以先按住“Shift”键再拖动鼠标,这样画出来的框线就会非常笔直,不会有任何弯曲哦!
2. 框线还能这么玩?
除了基本的画法之外,框线还有很多高级玩法,你可以通过调整框线的粗细、颜色和样式来让它更加个性化,在“格式”选项卡里,你可以找到这些设置选项,试试看,给框线换个颜色,或者加个阴影效果,是不是感觉整个文档都活了起来?
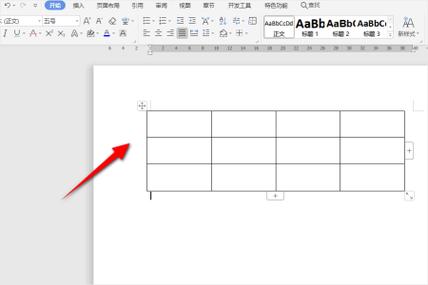
而且啊,你还可以把多个框线组合在一起,形成复杂的图形或者图案,这就像是在搭积木一样,只要你有足够的创意和耐心,就能搭出属于你自己的独特作品!
实战演练:给文档加点料
光说不练可不行!接下来咱们就来实战演练一下怎么给文档设置框线吧。
假设你现在有一份工作报告需要提交给老板,为了让报告看起来更加专业和有条理,我们决定用框线来突出重点部分,我们可以把报告的标题、摘要和上文小编总结部分都用框线框起来,这样一眼看上去就能知道哪些是最重要的内容了。
具体怎么做呢?首先打开你的Word文档,找到需要突出显示的部分,然后按照前面教的方法插入框线并调整好样式和颜色,最后别忘了保存哦!怎么样?是不是感觉文档瞬间提升了好几个档次?
小贴士:让框线更出彩
当然啦,想要让框线更加出彩还有一些小技巧可以分享给你们。
巧用快捷键:你知道吗?在Word里其实有很多快捷键可以帮助你快速设置框线哦!比如Ctrl+Shift+W可以快速插入一个矩形框线;Ctrl+Shift+D则可以快速绘制一个圆形或椭圆形的框线,多练习几次你就记住啦!
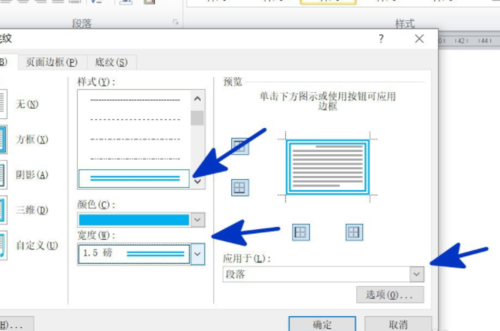
结合图表使用:如果你的文档中有很多数据或者图表的话不妨考虑将它们与框线结合起来使用哦!比如你可以用框线将某个重要的数据点圈起来或者用它来连接相关的图表元素等等这样可以让你的文档看起来更加直观和易于理解哦!
注意整体风格:虽然框线可以增加文档的美观度但是也要注意不要过度使用哦!否则可能会让整个页面显得杂乱无章反而适得其反了呢!所以在设置框线的时候一定要考虑到整体的风格和色彩搭配哦!
好啦!关于Word里怎么设置框线这个话题咱们就聊到这里啦!希望这篇文章能帮到你让你的文档变得更加出色哦!如果你还有其他问题或者想要了解更多的小技巧记得随时告诉我哦!我会尽我所能帮助你哒!加油哦!
小伙伴们,上文介绍word怎么设置框线的内容,你了解清楚吗?希望对你有所帮助,任何问题可以给我留言,让我们下期再见吧。
内容摘自:https://news.huochengrm.cn/cyzd/24781.html
