Word怎么写字体大
嘿,小伙伴们!是不是有时候在用Word写文档的时候,觉得默认的字体大小看起来不够爽?想不想把字体变大一点,让文档看起来更清晰、更舒服呢?别急,今天我就给大家分享几个超简单的方法,让你轻松搞定Word字体大小的调整,不管你是电脑小白还是老手,都能一看就懂哦!
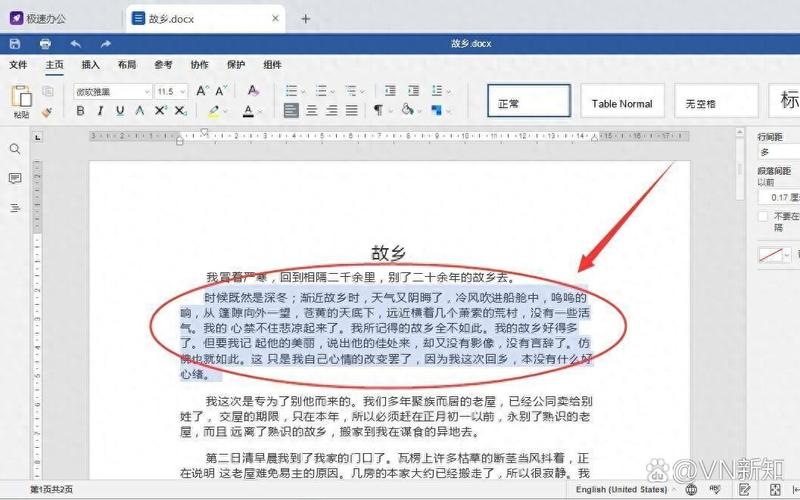
快速调整字体大小的快捷键
咱们先来说说最快捷的方法吧!在Word里面,有几个超级好用的快捷键,能让你秒秒钟就调整好字体大小。
1、Ctrl+Shift+>:这个组合键可以瞬间增大你选中的文字的字号,每按一次,字体就会大一点点,直到你觉得满意为止。
2、Ctrl+Shift+<:跟上面的相反,这个组合键是用来减小字号的,如果你不小心把字体调太大了,就用这个组合键把它缩小一点吧。
3、Ctrl+D:这个组合键会弹出一个“字体”对话框,你可以在这里精确地设置字体的大小、样式等属性,不过,对于新手来说,可能前面那两个快捷键更直观一些。
怎么样,这几个快捷键是不是很简单易学呢?下次再编辑文档的时候,不妨试试这些快捷键,保证让你效率倍增!
使用工具栏调整字体大小
除了快捷键之外,Word的工具栏也是调整字体大小的好帮手,你看,就在Word界面的顶部,有个“开始”选项卡,点进去之后你会看到一排排的小按钮和下拉菜单。
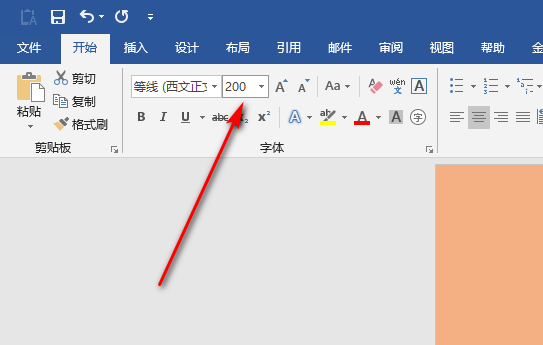
1、找到那个写着“字号”的地方(通常显示的是当前选中文字的字号),点一下旁边的小三角,就会弹出一个字号列表。
2、从这个列表里选择你想要的字号吧!三号”、“四号”什么的,选完之后,你会发现文档里的字体大小立马就变了。
3、如果你想要更大的字体,但是列表里没有合适的选项怎么办?别担心,直接在“字号”框里输入你想要的数字(40”、“50”),然后回车确认就行了,这样你就可以得到任意大小的字体了!
利用格式刷快速应用字体大小
有时候我们需要对多处文本进行相同的格式设置(比如标题、正文等),这时候如果一个个去调整就太麻烦了,幸好Word有个神器叫做“格式刷”,可以帮我们省不少事儿呢!
1、首先选中一段已经设置好字体大小的文本(这段文本可以是你自己之前调整过的也可以是从别人那里复制过来的)。
2、然后点击左上角的“格式刷”按钮(图标看起来像个小刷子),鼠标会变成一个小手的形状。
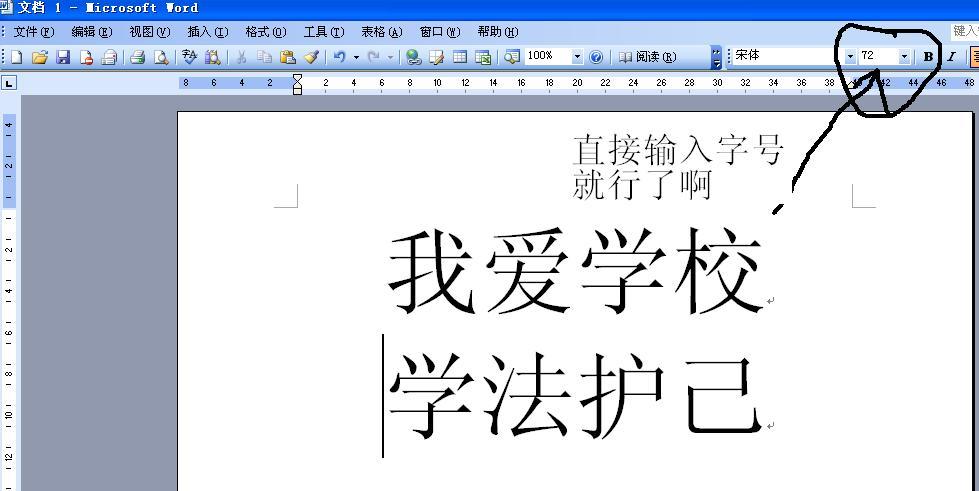
3、接下来用这个小手去刷你想要应用同样字体大小的另一段文本吧!刷过之后那段文本就会变成和你选中的那段一样大了。
4、如果你想连续刷多次不同的文本块而不想每次都重新选择一次格式刷的话,双击“格式刷”按钮就可以了,这样它会一直保留着你的设置直到你再次点击它或者关闭文档为止。
通过段落设置调整行距和字间距
除了单纯的改变字体大小外,我们还可以通过调整行距和字间距来让整个页面看起来更加美观舒适,这就像是给文字穿上了一件合身的衣服一样重要哦!
1、选中需要调整的部分后右键单击选择“段落”。
2、在弹出的对话框中可以分别设置“行距”(如单倍行距、双倍行距等)以及“字符间距”(包括加宽或紧缩等功能)。
3、根据实际需求微调这些数值以达到最佳视觉效果即可,记得预览一下效果再确定是否保存更改呀!
自定义样式打造专属风格
如果你想要创建一套属于自己的独特风格模板该怎么办呢?其实很简单,只需要几步就能搞定啦!
1、打开一个新文档并按照上述方法将标题、正文等内容都设置好相应的字体大小和其他属性。
2、全部设置完毕后点击左上角的“样式”窗格中的新建按钮创建一个新样式命名为我的模板或其他你喜欢的名字。
3、保存此样式以便日后使用只需将其应用于任何其他文档即可立即获得相同外观无需重复劳动真是方便极了!
好了朋友们以上就是今天关于如何写大字体的全部内容希望能帮助到大家哦!记得多多练习才能掌握得更加熟练哟!
到此,以上就是小编对于word怎么写字体大的问题就介绍到这了,希望介绍的几点解答对大家有用,有任何问题和不懂的,欢迎各位朋友在评论区讨论,给我留言。
内容摘自:https://news.huochengrm.cn/zcjh/24776.html
