Word粗红线怎么画
你有没有遇到过这样的情况,在用Word文档处理文本时,需要对某些内容进行强调或者标记,这时候如果能画上一条粗红线,那效果是不是就出来了?但问题来了,Word里到底该怎么画这条粗红线呢?别急,今天就来给你详细讲讲。
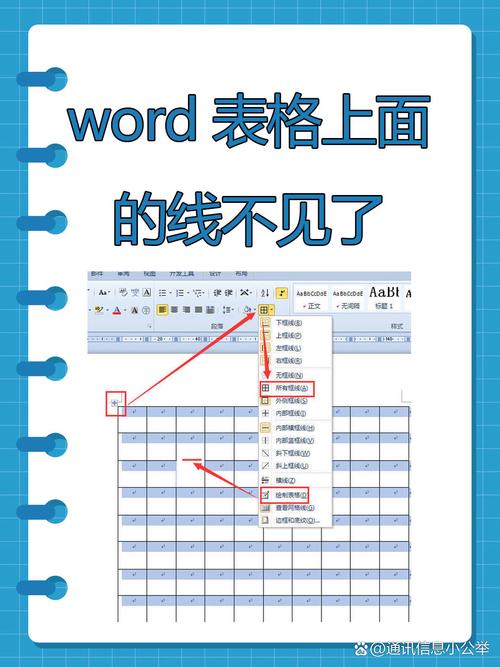
为啥要画粗红线?
先来说说,为啥我们要在Word里画粗红线,其实啊,这主要是为了让文档的重点更加突出,方便自己或者别人阅读的时候能快速抓住关键信息,比如说,老师给学生批改作业时,用粗红线标出错误的地方,学生一看就明白哪儿错了;再比如,领导审核文件时,用粗红线圈出需要修改的部分,下属也能清楚知道该改啥,学会画粗红线还是很有必要的。
准备工作要做好
在开始画粗红线之前,咱们得先把准备工作做好,当然得打开Word软件啦,然后呢,新建一个空白文档或者打开你需要编辑的文档,就是调整页面布局和字体设置这些基本操作了,不过这部分大家都比较熟悉,我就不多啰嗦了。
开始画线咯!
(一)使用下划线功能
Word里有个很方便的功能叫“下划线”,咱们可以利用它来画粗红线,具体怎么做呢?先选中你想要画线的文字,然后点击菜单栏里的“开始”选项卡,找到“字体”组,里面有个“下划线”按钮,点一下这个按钮旁边的小箭头,会弹出一个下拉菜单,里面有很多下划线的类型和粗细可以选择,咱们选“粗线”那个选项,再选择红色,这样一条红色的粗下划线就画好了,是不是很简单?
(二)手动绘制直线
如果你觉得下划线不够灵活,想自己动手画一条直线,那也没问题,切换到“插入”选项卡,找到“插图”组,点一下“形状”,在弹出的形状列表里选“直线”,按住鼠标左键在文档上拖动,就能画出一条直线了,画好后,别忘了把线条的颜色设置为红色哦。
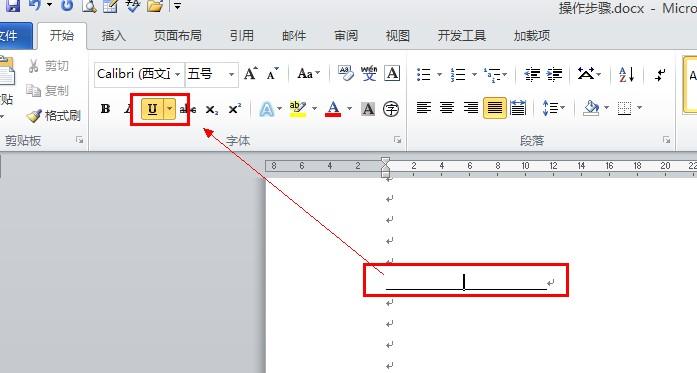
(三)利用边框和底纹
还有一种方法,就是利用Word的“边框和底纹”功能来画粗红线,先选中你要画线的文字或段落,然后点击“页面布局”选项卡,找到“页面边框”按钮,点一下会弹出“边框和底纹”对话框,在这个对话框里,你可以设置边框的样式、颜色和宽度等参数,咱们把边框样式设为“实线”,颜色选红色,宽度调大一点,这样一条粗红线就出现在选中的文字或段落下面了。
调整和美化
画好粗红线后,可能你还想对它进行一些调整和美化,比如说,调整线条的长度、位置或者添加一些阴影效果,这些都可以通过选中线条后,在菜单栏里找到相应的工具来进行操作,不过这部分内容有点复杂,这里就不详细讲了,如果你感兴趣的话,可以自己摸索一下,或者上网查一查相关资料。
注意事项和小技巧
在画粗红线的过程中,还有一些注意事项和小技巧要跟大家分享一下,要注意线条的颜色和粗细搭配得当,这样才能让文档看起来更美观,如果画的是表格里的粗红线,可能需要调整一下表格的边框和底纹设置,如果你想让粗红线更加醒目,可以给它添加一些动画效果或者链接到其他页面或文件。
我的一点小看法
我觉得啊,虽然画粗红线只是Word里的一个小功能,但它却能大大提高我们处理文档的效率和质量,通过合理地使用这个功能,我们可以让文档更加清晰、易读,从而更好地传达我们的思想和信息,所以啊,大家不妨多花点时间学习和掌握这个功能,相信它会给你带来意想不到的收获。
好了,关于Word里怎么画粗红线的问题,我就讲到这里了,希望这篇文章能对你有所帮助和启发,如果你还有其他问题或者想法,欢迎随时留言和我交流哦!
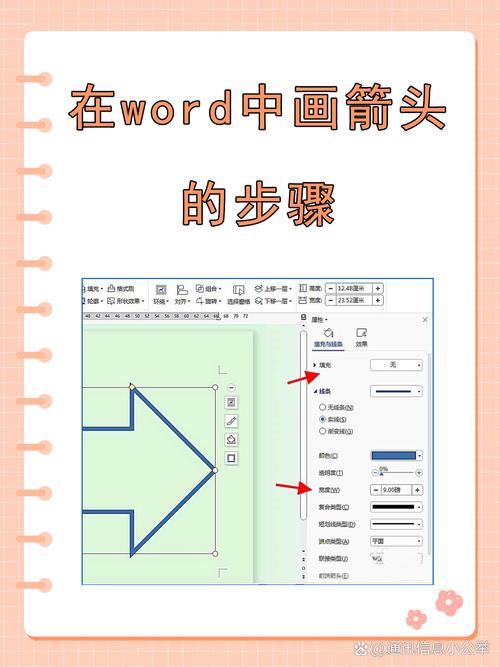
各位小伙伴们,我刚刚为大家分享了有关word粗红线怎么画的知识,希望对你们有所帮助。如果您还有其他相关问题需要解决,欢迎随时提出哦!
内容摘自:https://news.huochengrm.cn/zcjh/24777.html
