Word怎么重叠?一文教你轻松掌握!
嘿,小伙伴们!你们有没有遇到过这样的情况:在用Word写文档的时候,想把一些文字或者图片重叠起来,却不知道怎么操作?别着急,今天我就来给大家详细讲讲Word里怎么实现重叠效果,让你的文档更加炫酷、有个性!
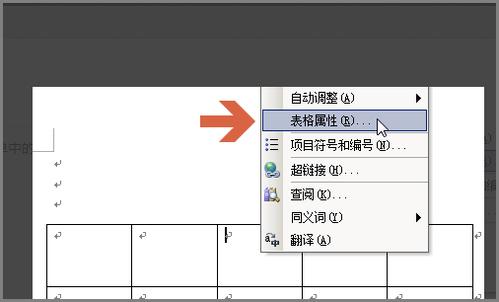
什么是Word重叠?
先来说说啥叫Word重叠哈,就是在Word文档里,把一些元素(比如文字、图片、形状啥的)放在一起,让它们部分或者完全重合,就像两张纸叠在一起一样,这种效果在制作海报、宣传册、创意文档的时候特别有用哦!
为啥要学Word重叠?
你可能会问,为啥要学这个啊?其实啊,学会Word重叠能给你打开一扇创意的大门呢!想象一下,你可以用它来制作独特的标题效果,让文字更有层次感;或者把多张图片巧妙地融合在一起,创造出惊艳的视觉效果,而且啊,这还能锻炼你的排版能力和审美水平,让你的文档从众多普通文档中脱颖而出!
怎么实现Word重叠?
接下来就是重点啦!到底怎么在Word里实现重叠效果呢?别担心,我一步步教你。
(一)文字重叠
1、插入文本框
首先啊,我们要用到文本框这个小工具,点击Word里的“插入”选项卡,然后找到“文本框”,选择一个简单的文本框样式插入到文档中。
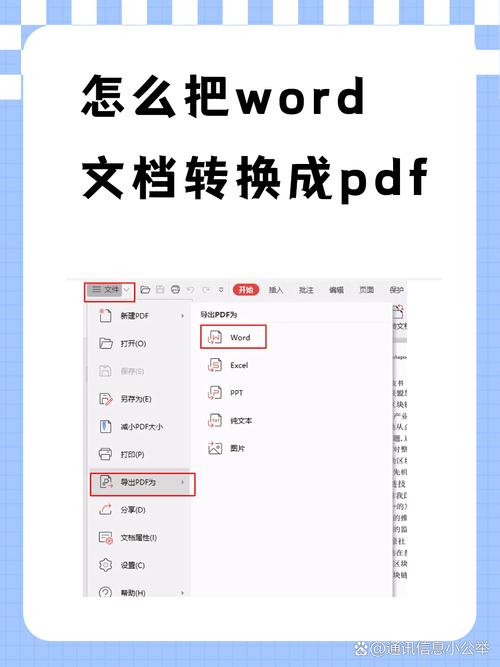
2、输入文字
在文本框里输入你想要的文字内容,你可以设置文字的字体、字号、颜色等等,让它看起来更漂亮。
3、调整文本框位置和大小
把鼠标放到文本框的边框上,当鼠标变成十字箭头的时候,按住鼠标左键拖动文本框,就可以把它放到你想放的位置啦,再把鼠标放到文本框的小圆点上,拖动鼠标可以调整文本框的大小哦。
4、设置文本框格式
关键的一步来了!双击文本框的边框,会弹出一个“设置文本框格式”的对话框,在这个对话框里,把“填充颜色”和“线条颜色”都设置为“无”,这样文本框就透明啦,只留下里面的文字,把“版式”设置为“衬于文字下方”(注意哦,这里很重要),再点击“确定”,这样,你就可以随意移动文字的位置,实现文字的重叠效果啦!
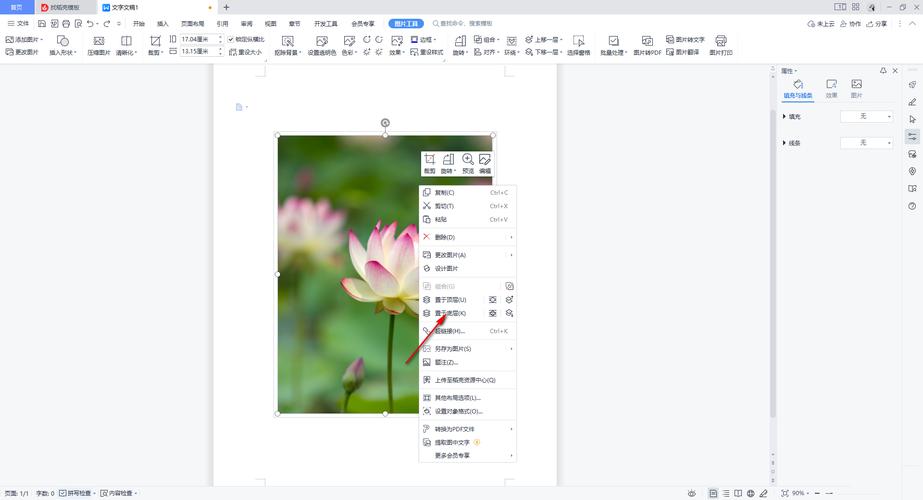
举个例子哈,假如你想做一个有艺术感的标题,就可以输入标题文字,然后复制一份,稍微改变一下字体或者颜色,再通过调整文本框的位置,让它们重叠在一起,是不是很有创意呢?
(二)图片重叠
1、插入图片
同样地,点击“插入”选项卡,选择“图片”,从你的电脑里选择一张或者多张图片插入到文档中。
2、调整图片大小和位置
选中图片后,图片的周围会出现一些小圆点和一个绿色的旋转手柄,把鼠标放到小圆点上,拖动鼠标可以调整图片的大小;把鼠标放到绿色旋转手柄上,拖动鼠标可以旋转图片的角度,把图片放到你想要的位置。
3、设置图片格式
双击图片,会弹出一个“设置图片格式”的对话框,在这个对话框里,把“填充颜色”和“线条颜色”都设置为“无”,让图片透明,把“版式”也设置为“衬于文字下方”,点击“确定”,你就可以自由地移动图片,让它们重叠在一起啦!
比如说,你想做一张旅游宣传海报,就可以插入几张风景图片,通过重叠和调整透明度的方式,让它们融合在一起,再加上一些文字说明,是不是很有专业范儿呢?
(三)文字和图片重叠
1、同时选中文字和图片
先按照前面的方法插入好文字和图片,并且都设置好格式,按住Ctrl键(如果是苹果电脑就按住Command键),依次点击你要重叠的文字和图片,把它们同时选中。
2、组合在一起
选中之后,右键点击其中任意一个元素,选择“组合”,这样文字和图片就变成一个整体啦,你可以把这个组合好的元素当成一个新的图片来移动和调整大小哦。
3、调整顺序
有时候你可能会发现,文字被图片挡住了一部分,这时候该怎么办呢?没关系,我们可以调整它们的叠放顺序,右键点击组合好的元素,选择“叠放次序”,然后根据你的需要选择“置于顶层”“置于底层”或者“上移一层”“下移一层”等选项,就可以调整文字和图片的叠放顺序啦。
注意事项和小技巧
1、对齐方式
在调整文字和图片的位置时,可以使用Word里的对齐功能哦,选中你要对齐的元素后,点击“绘图工具 格式”选项卡里的“对齐”按钮,选择“左对齐”“右对齐”“顶端对齐”“底端对齐”等等,让它们排列得更整齐。
2、旋转角度
除了平移和调整大小,你还可以把文字和图片旋转一定的角度,让它们看起来更有动感,选中元素后,把鼠标放到绿色的旋转手柄上,拖动鼠标就可以旋转啦。
3、撤销和恢复
如果不小心操作错了,别担心!Word里有“撤销”和“恢复”功能哦,点击“快速访问工具栏”里的“撤销”按钮(就是那个向左拐的箭头)可以撤销上一步操作;点击“恢复”按钮(向右拐的箭头)可以恢复被撤销的操作。
4、保存文档
在制作过程中,记得经常保存你的文档哦!这样即使电脑突然死机或者出现其他问题,你的努力也不会白费啦,点击左上角的“文件”菜单,选择“保存”,或者直接按Ctrl + S(苹果电脑按Command + S)快捷键就可以保存文档啦。
个人观点
我觉得啊,学习Word重叠这个技巧真的很有意思!它不仅可以让我们的文档变得更加美观,还能激发我们的创造力和想象力,通过不断地尝试和实践,我们可以发现更多有趣的效果和玩法,所以啊,大家不要害怕尝试新东西,大胆地去探索吧!相信你一定能制作出让人眼前一亮的文档!
怎么样,小伙伴们?学会了Word重叠这个技巧没有?如果你还有其他问题或者想法,欢迎随时在评论区留言哦!让我们一起交流学习,共同进步!
以上就是关于“word怎么重叠”的问题,朋友们可以点击主页了解更多内容,希望可以够帮助大家!
内容摘自:https://news.huochengrm.cn/cyzd/24912.html
