Word目录怎么删除?新手小白必看!
嘿,小伙伴们,是不是在用Word写文档的时候,被那个自动生成的目录搞得有点头疼?别担心,今天咱们就来聊聊怎么轻松删掉它,让你的文档清爽又干净,不管你是刚入门的小白,还是想提升技能的老手,这篇干货满满的教程绝对能帮到你!
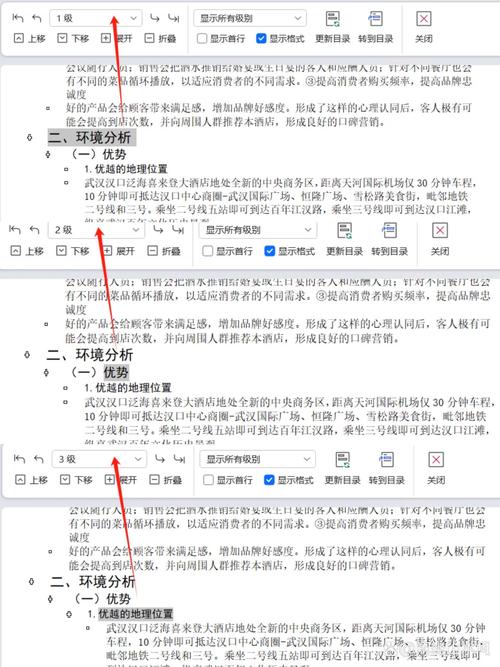
为什么要删目录?
想象一下,你辛辛苦苦写好的文档,前面却多了个不需要的目录,是不是感觉有点像吃碗里多了只苍蝇?虽然它有时候能帮我们快速定位内容,但更多时候,它就像是个多余的“前戏”,让人忍不住想快点翻过去,学会删掉它,让文档更加直接、高效地传达信息,是很有必要的哦!
目录是怎么来的?
在我们开始动手之前,得先搞清楚这个“不速之客”是怎么来的,Word里的目录是通过“引用”功能自动生成的,它会根据你的文档结构和标题级别,自动整理出一个漂亮的目录列表,听起来挺智能的,对吧?但有时候,我们需要的只是一个简单的文档,不需要这么多花哨的东西。
动手之前,这些你得知道
1. 了解你的Word版本
不同版本的Word可能在操作上略有不同,不过别担心,大同小异,咱们一步步来。
2. 备份是个好习惯
在动手之前,记得保存一份文档的副本或者备份到云端,毕竟,小心驶得万年船嘛!
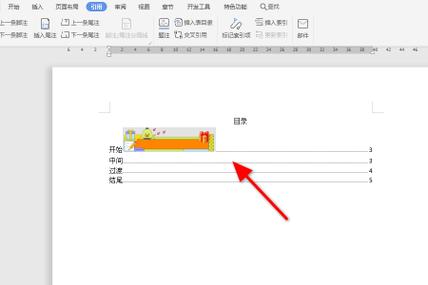
实战演练:三步搞定目录删除
好了,废话不多说,咱们这就进入正题,看看怎么把这个“顽固分子”请出我们的文档。
第一步:找到并点击目录
打开你的Word文档,滚动到最上面,找到那个让你头疼的目录,它会紧随文档标题之后,像个“领头羊”一样显眼,用鼠标轻轻一点它,注意哦,是整个目录区域,不是单个的文字或段落。
第二步:进入“引用”选项卡
点击目录后,Word顶部菜单栏会多出一个“引用”选项卡(如果没有自动出现,就手动点一下),这个选项卡里藏着很多跟目录、脚注、尾注相关的设置,咱们今天就用它来解决问题。
第三步:选择“删除目录”
在“引用”选项卡里,找到“目录”这个按钮(它可能藏在一个小下拉菜单里),点击它,会弹出几个选项,其中一个就是“删除目录”,没错,就是这么简单!点击它,目录就会像魔术一样消失不见。
遇到问题怎么办?
哎呀,要是点了“删除目录”还是没反应,或者目录只消失了一部分,别急,咱们还有招儿呢!
1. 检查是否有分节符
目录和正文之间会有一个分节符,这可能会影响删除效果,试着删除这个分节符,再试一次删除目录。
2. 更新字段
如果目录是通过“插入”->“引用”->“索引和目录”手动生成的,并且你修改了文档内容导致目录没更新,可以尝试全选文档(Ctrl+A),然后按F9键更新所有字段,包括目录。
3. 重启Word或电脑
是的,你没听错,有时候简单的重启就能解决大问题,试试关掉Word再重新打开,或者干脆重启一下电脑。
预防措施:下次别再来了
当然啦,咱们不光要学会怎么解决问题,还得学会怎么预防问题再次发生,下次新建文档时,可以在一开始就设置好标题样式,避免使用自动生成目录的功能;或者,在完成文档后,记得手动检查一下,确保没有不必要的目录或格式残留。
好啦,今天的Word小课堂就到这里啦!希望这篇文章能帮到你,让你在处理Word文档时更加得心应手,技术问题从来都不是事儿,只要咱们愿意学,总能找到解决办法,下次再见啦,小伙伴们,继续加油哦!
到此,以上就是小编对于word目录怎么删除的问题就介绍到这了,希望介绍的几点解答对大家有用,有任何问题和不懂的,欢迎各位朋友在评论区讨论,给我留言。
内容摘自:https://news.huochengrm.cn/cyzd/24925.html
