word目录怎么出来
嘿,朋友们!是不是每次打开Word准备大展身手写篇文章时,都遇到过那个让人头疼的小问题——目录怎么生成啊?别急,今儿个咱们就来聊聊这个事儿,保证让你听完后,下次再遇到需要自动生成目录的时候,心里头有底,手上不慌,轻松搞定!
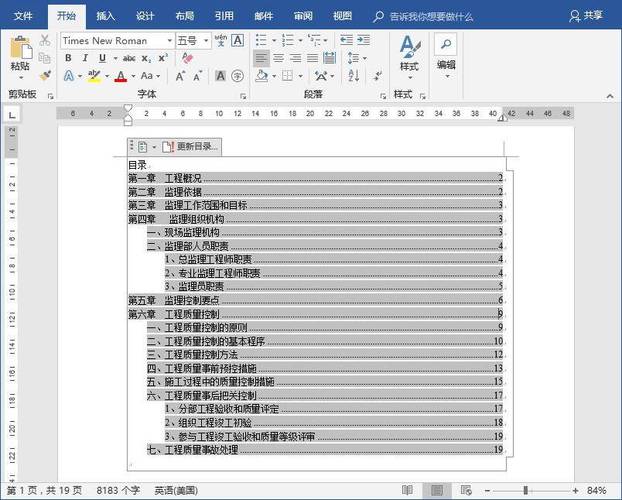
先来个小故事热热身
记得我刚开始用Word那会儿,也是一头雾水,有一次,老师布置了个长论文,要求格式规范,还得有个漂亮的目录,我辛辛苦苦写完正文,到了做目录那一步,简直是两眼一抹黑,按错了几个键,差点没把自己绕进去,不过呢,经过一番摸索,现在也算是个小能手了,所以啊,今天把这经验分享给你们,希望能帮到正为这事儿犯愁的你。
为啥要自动生成目录?
1. 省时省力:想象一下,如果你的文章有几十页,手动输入目录,那不得累死个人啊?自动生成,几秒钟搞定,多香!
2. 格式统一:Word自动生成的目录,格式整齐划一,看着就舒服,还能给文章加分不少。
3. 便于修改:文章结构变动了?没关系,点几下鼠标,目录就能跟着更新,再也不用一个个改了。
自动生成目录的秘密武器
1. 样式设置:这是关键的第一步,你得告诉Word,哪些部分是标题,哪些是正文,一级标题、二级标题啥的,都得设置好对应的样式,这样Word才知道,哦,这部分是要进目录的。
2. 插入目录:设置完样式后,就可以插入目录啦,找到“引用”选项卡,点击“目录”,选择你喜欢的样式,嗖的一下,目录就出来了。
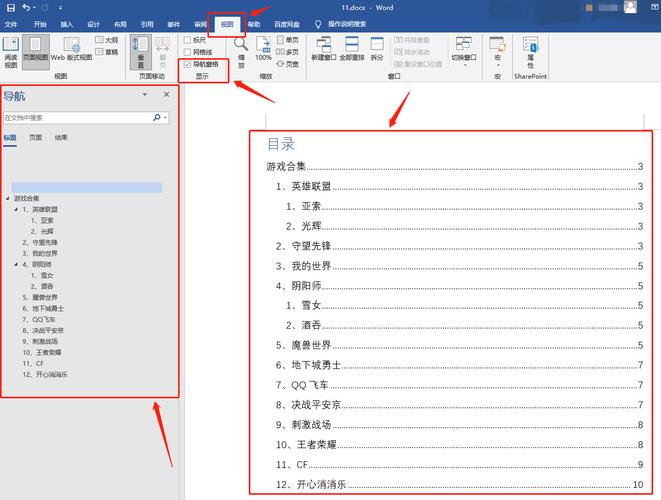
3. 更新目录:文章改了?别担心,右键点击目录,选择“更新域”,Word会自动帮你更新目录,确保它和文章内容同步。
常见问题解答
Q1: 我的目录怎么只有文字,没有页码?
A1: 这可能是因为插入目录时没有勾选“显示页码”,重新插入一次,记得把“显示页码”勾上哦。
Q2: 我改了文章,为什么目录没变?
A2: 别忘了更新目录呀!按照刚才说的,右键点击目录,选择“更新域”,然后选“更新整个目录”,这样就OK了。
Q3: 能不能自定义目录的样式?
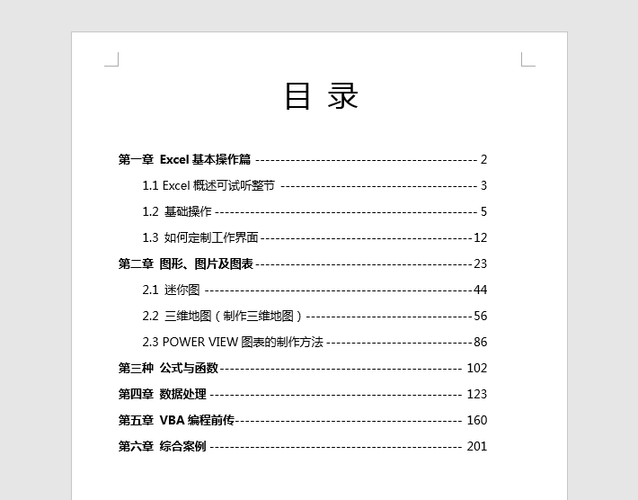
A3: 当然可以!在“引用”选项卡里,有个“目录”按钮,下拉菜单中选择“自定义目录”,在这里你可以随心所欲地调整样式,让目录更符合你的心意。
小贴士分享
1. 提前规划:写文章前先把大纲列好,这样设置样式的时候就更方便了。
2. 利用快捷键:学会使用快捷键,比如Ctrl+Alt+Shift+L(Windows)或Command+Option+Shift+L(Mac),快速应用标题样式。
3. 检查兼容性:如果你的文章需要在别的软件或者设备上查看,最好先预览一下目录效果,确保万无一失。
好了,说了这么多,其实就是想告诉大家,Word自动生成目录真的没那么难,只要掌握了方法,以后不管是写论文、做报告还是整理文档,都能轻松应对,希望这篇文章能帮到你们,让你们在Word的世界里也能游刃有余,有啥问题或者心得,欢迎在评论区留言交流哦!咱们一起进步,加油!
以上内容就是解答有关word目录怎么出来的详细内容了,我相信这篇文章可以为您解决一些疑惑,有任何问题欢迎留言反馈,谢谢阅读。
内容摘自:https://news.huochengrm.cn/cyzd/25526.html
