Word怎么提取图片?一文教你轻松搞定!
嘿,小伙伴们,你们有没有遇到过这样的困扰:在Word文档里看到一张超棒的图片,想单独拿出来用却不知道怎么操作?别急,今天咱们就来聊聊这个事儿——怎么从Word文档里提取图片,这可是我亲自试过的好方法哦,保证让你一听就懂,一学就会!
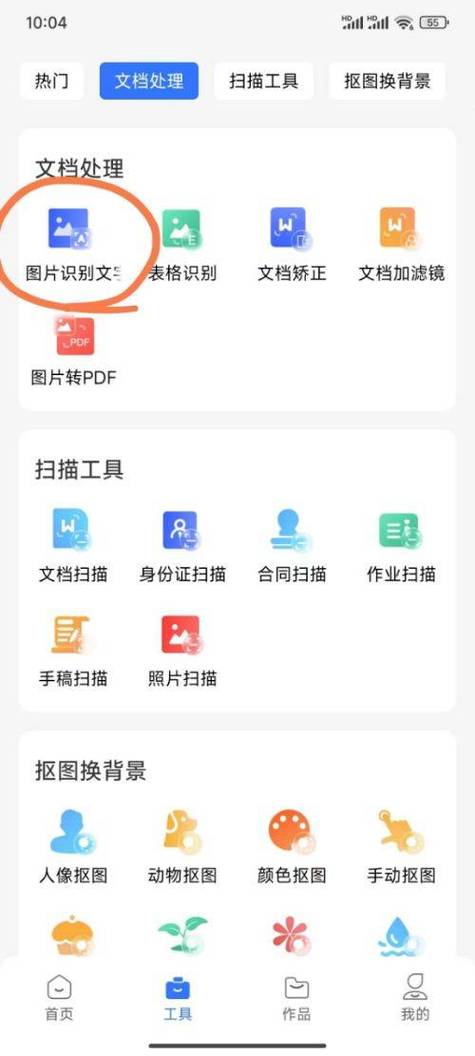
为啥要提取Word里的图片?
先说说,为啥咱们要费这个劲儿去提取Word里的图片呢?其实啊,用处可大了去了!比如你在网上找了一堆资料,里面有些图片特别有用,你想把它们整理到一起做个PPT或者报告啥的,这时候就需要把图片单独提出来了,还有啊,如果你是个设计师或者内容创作者,经常需要用到各种素材,从Word文档里提取图片就能省去不少找素材的时间呢!
Word提取图片的几种方法
咱们就进入正题,看看Word里提取图片都有啥好办法,我可是试了好多种方法,才小编总结出这几个最实用的哦!
1. 另存为HTML格式法
步骤:
打开你的Word文档,点击左上角那个“文件”按钮,选择“另存为”。
在弹出的窗口里,找到保存类型那儿,选“网页(*.htm; *.html)”,然后点“保存”。
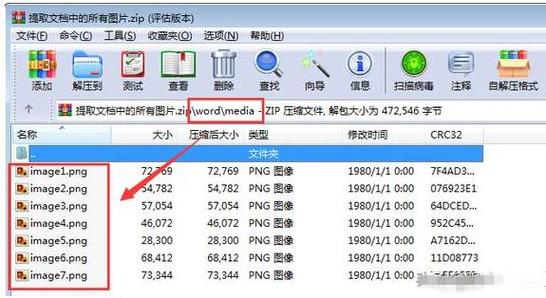
找到刚才保存的HTML文件,用浏览器打开它,你会看到所有的图片都乖乖地列在页面上了。
右键点击你想要的图片,选择“图片另存为”,就可以把它保存到你想去的地方啦!
小贴士:这种方法的好处是简单快捷,但有时候可能会连带一些不需要的网页元素一起保存下来,所以保存后可能需要稍微整理一下哦。
2. 复制粘贴法
步骤:
在Word文档里,选中你要提取的图片,然后按下Ctrl+C(或者右键选择“复制”)。
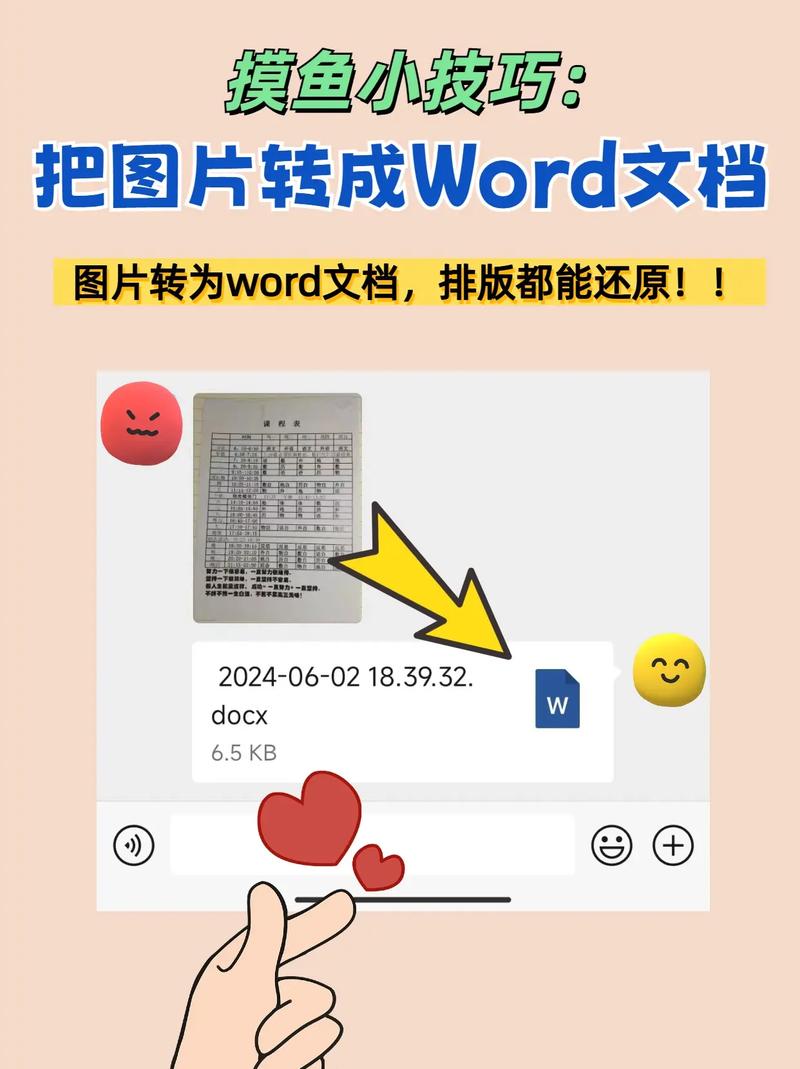
打开你喜欢的图像编辑软件,比如Photoshop、画图之类的,新建一个文档或者打开一个已有的文档。
按下Ctrl+V(或者右键选择“粘贴”),图片就粘过来啦!
最后别忘了保存你的新文档哦!
小贴士:这种方法适合对图片质量要求不是特别高的情况,因为复制粘贴的过程中可能会损失一些图片细节,不过如果你只是用来做个简单的演示或者分享给朋友看,那绝对没问题啦!
3. 使用专业软件或在线工具法
步骤:
上网搜一搜“Word图片提取工具”,你会发现有很多免费又好用的软件和在线服务可以选择。
下载并安装你选择的软件(如果是在线工具就直接打开网页),按照提示上传你的Word文档。
选择你想要提取的图片类型(比如JPEG、PNG等),然后点击“开始提取”或者类似的按钮。
等待一会儿,提取完成后就可以下载你心仪的图片啦!
小贴士:这种方法虽然方便,但是要注意保护个人隐私哦!确保你上传的文件不包含敏感信息,而且要选择信誉好的网站或软件来操作。
注意事项与小建议
在提取Word图片的过程中啊,我还发现了一些小细节和小窍门儿,这里也跟大家分享一下吧!
检查图片质量:提取出来的图片可能会因为压缩而变得不那么清晰了,如果对画质有要求的话,可以用专业的图像编辑软件调整一下再保存。
批量处理:如果你的Word文档里有好多张图片需要提取的话,可以考虑用一些支持批量处理的工具来提高效率哦!
备份原文件:在操作之前记得备份一下你的原始Word文档哈!万一出了啥岔子还能有个补救的机会不是吗?
好了朋友们!关于如何从Word文档中提取图片的方法就介绍到这里啦!希望这些小技巧能帮到你们忙!下次再见咯~
到此,以上就是小编对于word怎么提取图片的问题就介绍到这了,希望介绍的几点解答对大家有用,有任何问题和不懂的,欢迎各位朋友在评论区讨论,给我留言。
内容摘自:https://news.huochengrm.cn/cyzd/25527.html
