Word 怎么设置 A3?新手小白的超详细指南来啦
嘿,新手小白们!是不是在用 Word 的时候,被 A3 纸型的设置搞得晕头转向呀?别担心,今天我就来给大家好好讲讲 Word 怎么设置 A3,让你轻松搞定这个小难题。
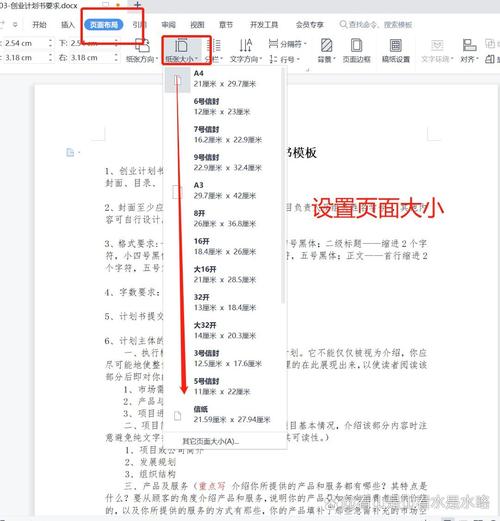
一、为啥要设置 A3 呢?
咱先来说说,为啥有时候需要在 Word 里设置 A3 纸型,比如说你要打印一些海报,或者制作大型的宣传资料,A3 纸型就比较合适,它比 A4 大一圈,能展示更多的内容,还有一些公司内部的流程文件、图纸啥的,A3 也常常是首选,所以学会设置 A3 还是很有必要滴。
二、开始设置 A3 之旅
(一)打开页面设置
咱得先找到页面设置在哪儿,在 Word 的菜单栏里,有个“布局”选项卡,对,就是它!点开之后,能看到一个“纸张大小”的下拉菜单,这里面有好多纸型的选项,但是别急着选 A3 哦,先往下看。
(二)选择 A3 纸型
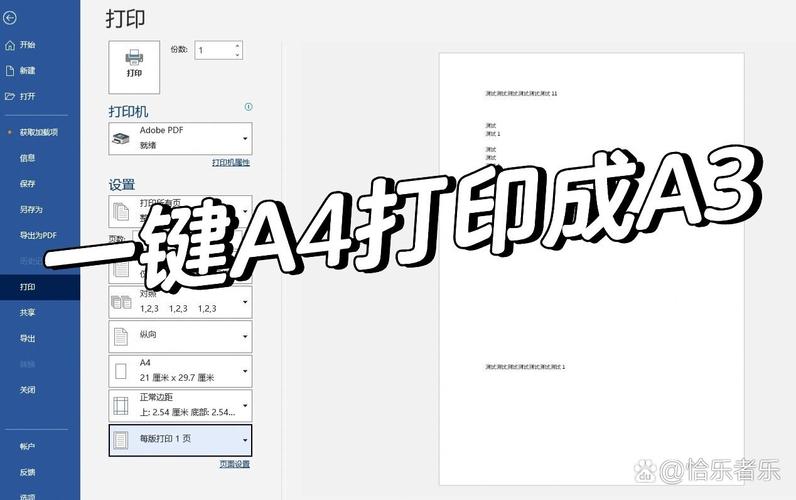
在这个“纸张大小”的下拉菜单里,可以直接找到 A3 这个选项,点一下它,哇塞,页面瞬间就变大了,感觉都不一样了呢,不过这时候你可能会发现,文档的内容好像有点乱,别慌,咱们接着调整。
(三)调整页边距
A3 纸型比较大,页边距也得跟着调整一下,还是在“布局”选项卡里,有个“页边距”的按钮,点开它,你可以选择系统自带的一些页边距方案,像“普通”“宽”“窄”啥的,如果这些不满意,还可以点“自定义页边距”,自己设置上下左右的距离,上和下可以设个 2.5 厘米左右,左和右设个 2 厘米左右,这样看起来会比较舒服。
(四)设置纸张方向
有些时候,我们可能需要把纸张竖起来用,也就是所谓的“纵向”,在“布局”选项卡里有个“纸张方向”的选项,默认可能是“横向”,如果你要纵向的话,就点一下“纵向”,这个根据你自己的需求来定就好。
三、检查和完善设置
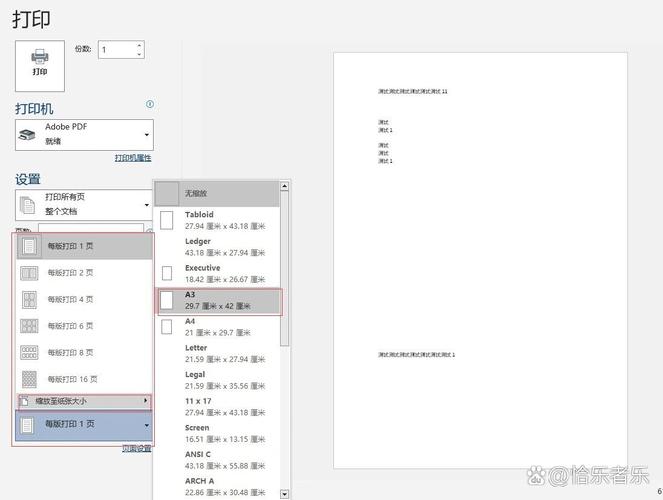
(一)看看标尺
设置完纸型和页边距之后,别忘了看看标尺哦,标尺就在文档的上面和左边,它能帮你直观地看到页面的边界和文字的位置,如果发现文字离边界太近或者太远,就可以通过调整标尺上的滑块来改变页边距。
(二)预览打印效果
在正式打印之前,最好先预览一下打印效果,在“文件”菜单里有个“打印”选项,点开之后,能看到一个打印预览的界面,在这里你可以看到文档在实际纸张上的样子,要是发现有啥不对劲的地方,赶紧回去调整。
四、一些小技巧和注意事项
(一)字体大小和排版
A3 纸型大了,字体大小也得相应调整一下,不然字太小看着费劲,字太大又显得页面空荡荡的,标题可以用三号或者四号字体,正文用小四号或者五号字体比较合适,排版的时候也要注意段落间距和行距,让文档看起来疏密得当。
(二)图片和图表的处理
如果你的文档里有图片或者图表,设置成 A3 之后可能也需要调整一下它们的大小和位置,选中图片或者图表,然后拖动角落的小方块就能调整大小,位置的话,可以通过“图片工具”或者“图表工具”来设置对齐方式和环绕方式,让它们在页面上乖乖待着。
(三)多页文档的设置
如果是多页的文档,要确保每一页的设置都一致,可以在第一页设置好之后,右键点击第一页的缩略图,选择“复制页面格式”,然后粘贴到其他页面上,这样就能保证整个文档的风格统一啦。
五、我在使用过程中的一些心得
我觉得设置 Word 的 A3 纸型并不难,关键是要耐心,一步一步来,而且多尝试几次,熟悉了之后就会觉得很简单,有时候可能会遇到一些小问题,比如页边距调整不好,或者图片变形之类的,别着急,慢慢找原因,总能找到解决办法的。
只要按照上面说的这些步骤来做,相信你很快就能在 Word 里设置好 A3 纸型,制作出漂亮的文档啦,加油哦,新手小白们!
以上就是关于“word 怎么设置a3”的问题,朋友们可以点击主页了解更多内容,希望可以够帮助大家!
内容摘自:https://news.huochengrm.cn/cyzd/26000.html
