word柱图怎么做?
嘿,朋友们!你们有没有遇到过这样的场景:手头有一堆数据,想要直观地展示出来,却不知道从何下手?别担心,今天就来教大家怎么用Word制作柱图,让你的数据一目了然,轻松搞定汇报、作业那些事儿!

准备工作:数据整理是关键
咱们得把要展示的数据准备好,想象一下,你是一个班级的班长,需要向老师汇报同学们的考试成绩分布情况,这时候,你就得先把每个分数段的人数统计好,比如90-100分有多少人,80-89分又有多少人……这样,数据就清晰了,对吧?
小贴士:记得检查数据的准确性哦,别让小错误影响了大局!
打开Word,开始行动吧!
打开Word文档,就像打开了一扇通往创意世界的大门,先别急着动手画图,咱们得先规划一下,点击“插入”选项卡,找到“图表”按钮,点它!这时候,会弹出一个对话框,里面有很多图表类型供你选择,今天咱们要做柱图,所以直接选“柱形图”就好啦。
小窍门:如果不确定选哪个,可以先试试“簇状柱形图”,这个最常用也最直观。
填入数据,让图表活起来
选好图表后,接下来就是填数据了,Word会自动生成一个表格,你只需要把自己的数据填进去就行,就像刚才说的考试成绩,把每个分数段的人数对应填到表格里,填完数据后,奇迹就发生了——Word会自动帮你生成一张漂亮的柱图!
注意啦:填数据的时候要小心,别填错了位置,不然图表就会变得乱七八糟的哦。
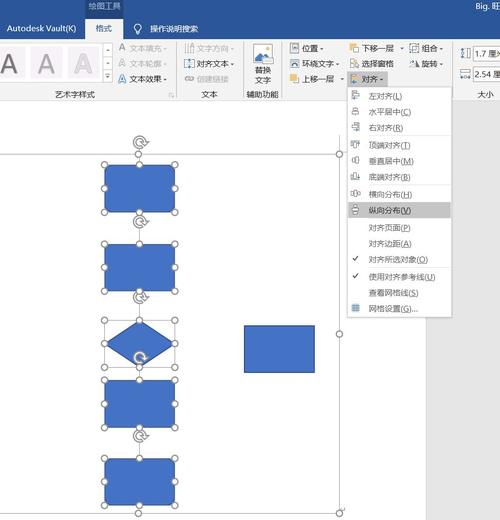
美化图表,让它更出彩
有了基本的柱图还不够,咱们还得给它打扮打扮,让它更加吸引人,在“设计”选项卡里,你可以更改图表的颜色、样式,甚至添加一些特效,你可以把柱子的颜色换成你喜欢的颜色,或者给图表加个边框,让它看起来更专业。
小建议:颜色搭配要和谐哦,别弄得太花哨了,不然反而会让人眼花缭乱。
细节调整,完美收工
最后一步就是细节调整啦,你可以给图表加上标题、坐标轴标签等,让图表更加完整和易于理解,你可以把图表的标题设为“班级考试成绩分布情况”,然后在X轴上写上分数段,Y轴上写上人数,这样一来,别人一看就明白了。
别忘了:检查一遍图表的每一个细节,确保没有遗漏或错误。
案例分享:让数据说话
为了让大家更好地理解柱图的作用,我给大家分享一个小故事,有一次,我参加了一个市场调研项目,需要向客户展示不同产品的销量对比情况,刚开始,我们只是简单地列出了数字和文字描述,结果客户听得一头雾水,后来,我们尝试用柱图来展示这些数据,结果效果出奇的好!客户一眼就能看出哪个产品卖得好、哪个产品还有提升空间,这就是柱图的魅力所在啊!
个人观点:柱图虽好,可不要贪杯哦!
虽然柱图是一种非常实用的数据可视化工具,但也不是万能的,根据数据的特点和展示的需求,可能还需要用到折线图、饼图等其他类型的图表,所以啊,大家在选择图表类型的时候一定要灵活多变,别一棵树上吊死哦!
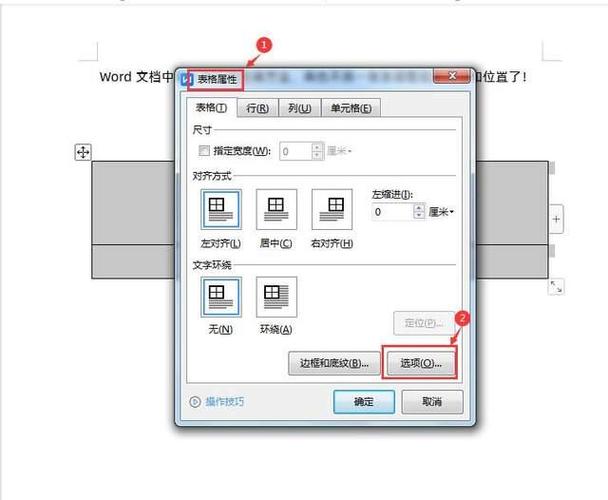
好啦好啦!说了这么多关于Word制作柱图的事儿,相信你已经掌握了这项技能了吧?以后遇到需要展示数据的情况时,不妨试试用柱图来帮忙吧!相信我,它会让你的工作变得更加轻松和有趣哦!
小伙伴们,上文介绍word柱图怎么做的内容,你了解清楚吗?希望对你有所帮助,任何问题可以给我留言,让我们下期再见吧。
内容摘自:https://news.huochengrm.cn/cyzd/26019.html
