在当今数字化时代,Microsoft Office套件中的Word和PowerPoint是日常工作中不可或缺的工具,尽管它们各自拥有独特的功能和用途,但有时我们可能需要将Word文档转换为PPT演示文稿,以下是如何将Word文档转换成PPT的详细步骤:
准备工作
1、打开Word文档:启动Microsoft Word并打开你想要转换的文档。
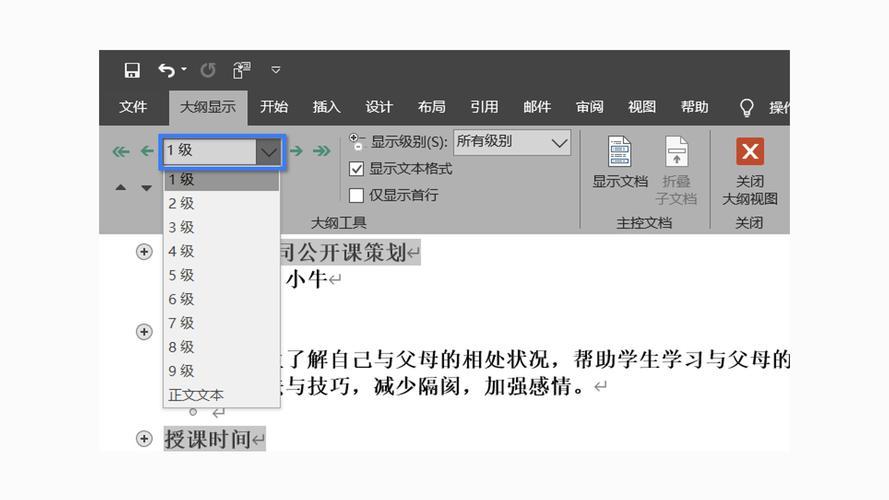
2、审阅文档:确保文档内容清晰、有条理,并且已经按照逻辑顺序排列好,这将有助于后续在PPT中的展示。
3、保存副本:建议先保存一份原始文档的副本,以防在转换过程中出现意外情况导致数据丢失。
使用“另存为”功能
1、点击“文件”菜单:在Word界面的左上角,点击“文件”按钮。
2、选择“另存为”:在下拉菜单中选择“另存为”。
3、设置保存类型:在弹出的对话框中,找到“保存类型”下拉列表,选择“PowerPoint演示文稿(*.pptx)”。
4、命名文件:给新文件取一个合适的名字,并选择一个保存位置。
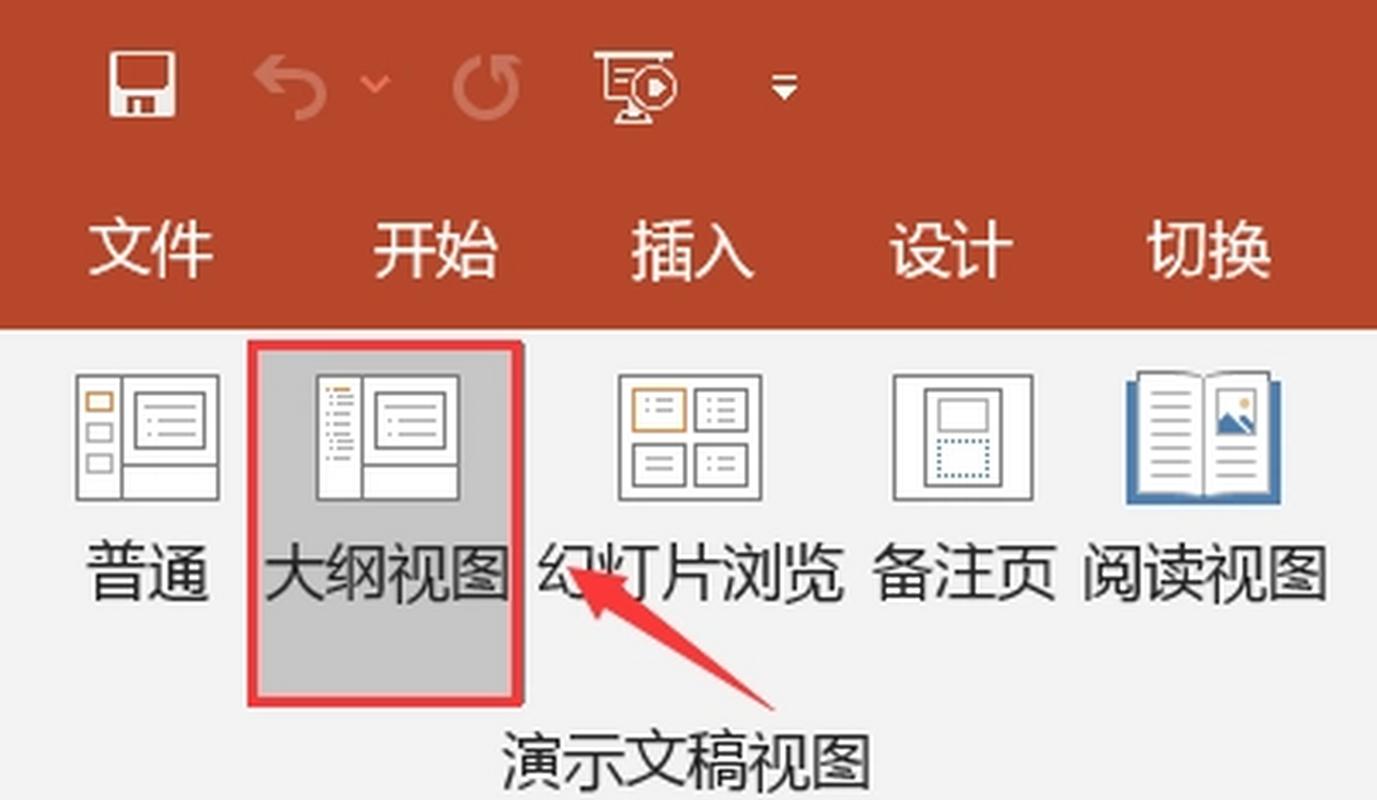
5、点击“保存”:完成上述步骤后,点击“保存”按钮开始转换过程。
手动调整与优化
1、检查布局:由于Word和PPT的布局方式不同,转换后的PPT可能需要手动调整,标题可能需要重新设置大小或位置。
2、添加动画效果:为了使演示更加生动,可以在PPT中添加动画效果,选择需要添加动画的对象,然后在“动画”选项卡中选择合适的动画类型。
3、插入图表和图片:如果原Word文档中有图表或图片,确保它们在PPT中也能正常显示,可以通过复制粘贴的方式将这些元素添加到PPT中。
4、编辑文本框:转换后的PPT中的文本框可能需要调整大小或位置,可以通过拖动边框来改变其大小,或者通过移动来调整位置。
5、预览与测试:在完成所有调整后,建议先预览一遍整个演示文稿,确保一切看起来都符合预期,还可以进行一次完整的播放测试,检查是否有任何错误或遗漏的地方。
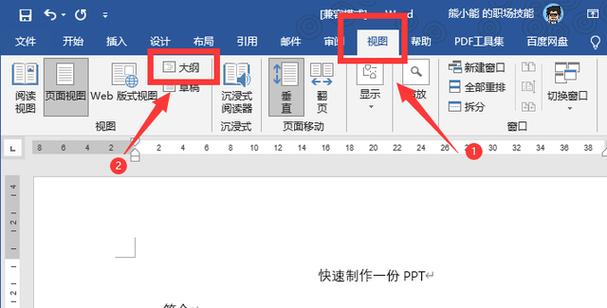
常见问题及解决方案
问题1:为什么转换后的PPT格式不正确?
解答:这可能是因为原始Word文档的格式设置与PPT不兼容,尝试简化Word文档的格式,比如减少复杂的表格结构,避免使用过多的特殊字符等。
问题2:如何快速调整多个幻灯片的布局?
解答:可以使用PPT的“母版视图”功能来统一设置多个幻灯片的布局,进入母版视图后,可以对母版进行修改,这些修改会自动应用到所有基于该母版的幻灯片上。
通过上述步骤,我们可以将Word文档成功转换为PPT演示文稿,虽然这个过程可能需要一些时间来熟悉和掌握各种技巧,但一旦掌握了这些技能,就能大大提高工作效率,值得注意的是,不同的Word文档可能需要采用不同的转换策略,因此在实际操作中要灵活运用所学知识,也要不断学习和探索新的技术和方法,以适应不断变化的工作需求和技术环境。
相关问答FAQs
Q1: 转换过程中遇到文字排版错乱怎么办?
A1: 如果遇到文字排版错乱的问题,可以尝试以下几种方法解决:
检查原始Word文档中的段落设置,确保没有使用特殊的缩进或行距设置。
在PPT中手动调整每个文本框的位置和大小,使其适应新的布局。
如果问题依然存在,可以考虑将文本复制到一个纯文本编辑器(如记事本)中,然后再从那里复制回PPT,这样可以去除大部分格式问题。
Q2: 如何保持原有的字体样式不变?
A2: 为了保持原有的字体样式不变,可以采取以下措施:
在转换之前,确保Word文档中使用的所有字体都是PPT支持的字体。
在PPT中,通过“字体”选项卡下的“自定义”功能,可以将特定的字体嵌入到演示文稿中,这样即使在不同的设备上播放也不会改变字体样式。
如果某些特殊字体无法直接嵌入,可以考虑使用相近的替代字体,或者将文本转换为图片格式再插入到PPT中。
以上内容就是解答有关word怎么做成ppt的详细内容了,我相信这篇文章可以为您解决一些疑惑,有任何问题欢迎留言反馈,谢谢阅读。
内容摘自:https://news.huochengrm.cn/cyzd/9803.html
