在Microsoft Word中,添加空白页是一项常见且实用的功能,无论是为了分隔文档内容、插入额外的空间还是准备打印装订,以下是几种在Word中添加空白页的方法:
方法一:使用回车键
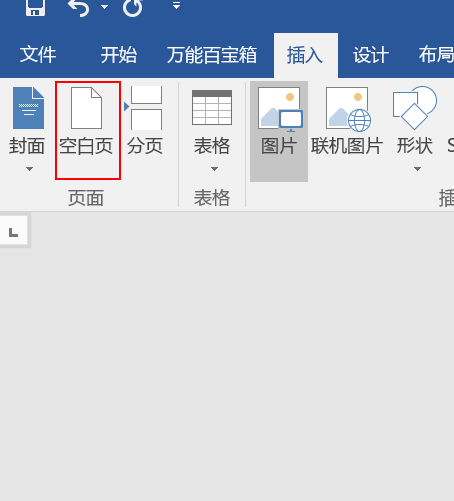
1、定位光标:将光标放置在需要添加空白页的位置。
2、连续按回车键:连续按下“Enter”键,直到出现新的一页,这种方法适用于添加少量空白区域。
方法二:使用分页符
1、定位光标:将光标放置在需要添加空白页的位置。
2、插入分页符:
在Windows系统中,点击“布局”或“页面布局”选项卡,然后选择“分隔符” > “分页符”。
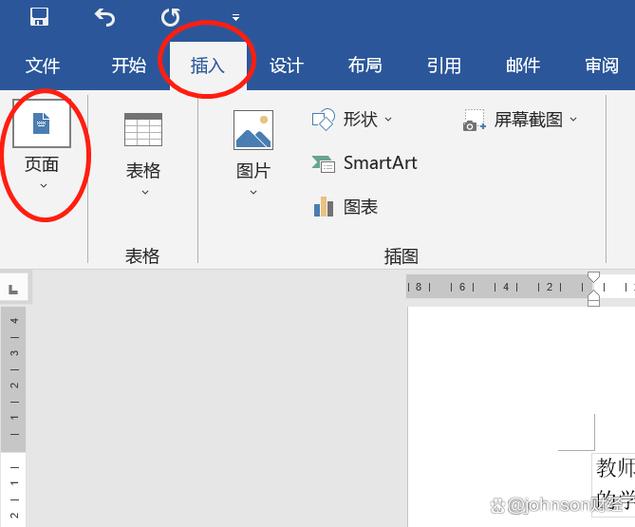
在Mac系统中,点击“插入”菜单,然后选择“分隔符” > “分页符”。
方法三:使用快捷键
1、定位光标:将光标放置在需要添加空白页的位置。
2、使用快捷键:同时按下“Ctrl + Enter”(Windows)或“Cmd + Enter”(Mac),即可快速插入一个分页符,从而添加一个空白页。
方法四:通过页面设置
1、打开页面设置:
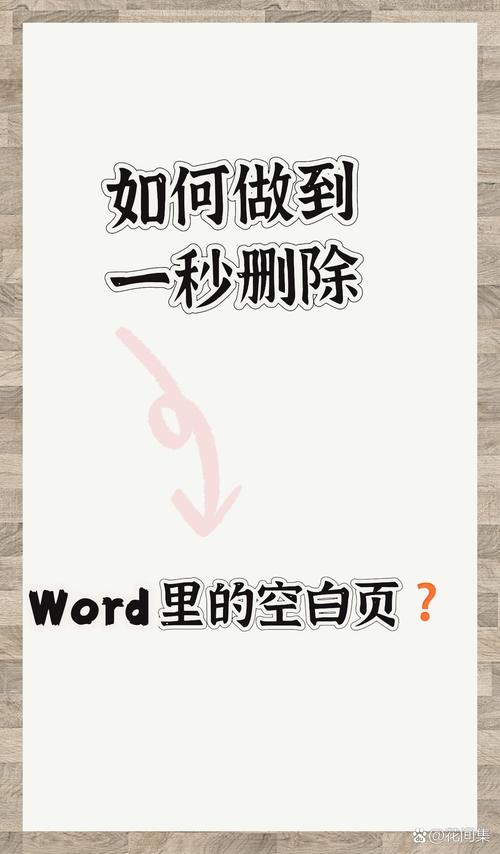
在Windows系统中,点击“布局”或“页面布局”选项卡,然后选择“对话框启动器”(通常位于右下角)。
在Mac系统中,点击“Word”菜单,然后选择“偏好设置” > “页面设置”。
2、调整页面设置:在“页面设置”对话框中,可以调整页面的边距、纸张大小等,确保有足够的空间容纳新的空白页。
方法五:手动调整段落间距
1、定位光标:将光标放置在需要添加空白页的位置。
2、调整段落间距:
右键点击并选择“段落”,或者在“开始”选项卡中找到“段落”设置。
在“段落”对话框中,增加段前或段后的间距,以创建足够的空白区域。
表格示例
| 方法 | 步骤 | 适用场景 |
| 使用回车键 | 定位光标后连续按“Enter”键 | 添加少量空白区域 |
| 使用分页符 | 插入分页符(Windows: Ctrl + Enter;Mac: Cmd + Enter) | 快速添加新页面 |
| 页面设置 | 调整页面边距和纸张大小 | 确保有足够空间容纳新页面 |
| 调整段落间距 | 增加段前或段后间距 | 通过调整段落间距来创建空白区域 |
相关问答FAQs
Q1: 如何在Word中删除多余的空白页?
A1: 可以通过以下几种方法删除多余的空白页:
1、如果空白页是由于分页符导致的,可以将光标放在空白页上,按“Backspace”或“Delete”键删除分页符。
2、如果空白页是由于段落间距导致的,可以调整段落设置,减少段前或段后的间距。
3、如果以上方法无效,可以尝试缩小段落间距或将光标放在空白页上,然后按“Ctrl + G”(Windows)或“Cmd + G”(Mac)打开“查找和替换”对话框,输入^m(表示手动分页符),然后点击“全部替换”,删除所有手动分页符。
Q2: 如何在Word中添加多个连续的空白页?
A2: 可以通过以下几种方法添加多个连续的空白页:
1、重复使用分页符:在需要添加多个空白页的位置,多次插入分页符。
2、调整段落间距:在段落设置中,将段前或段后的间距设置为较大的值,如6磅或更多,以创建多个连续的空白页。
3、手动添加空格或换行符:通过连续按“Enter”键或空格键,手动添加多个空白页。
希望以上方法和技巧能够帮助你在Microsoft Word中轻松添加和管理空白页。
到此,以上就是小编对于word怎么添加空白页的问题就介绍到这了,希望介绍的几点解答对大家有用,有任何问题和不懂的,欢迎各位朋友在评论区讨论,给我留言。
内容摘自:https://news.huochengrm.cn/cyzx/9928.html
