在Word文档中,页眉文字的设置是排版过程中不可或缺的一部分,它不仅能够提供文档的标题、章节名或页码等重要信息,还能增强文档的整体美观性和专业性,本文将详细介绍如何在Word中设置页眉文字,包括基本步骤、自定义设置以及一些高级技巧。
基本步骤
1. 插入页眉
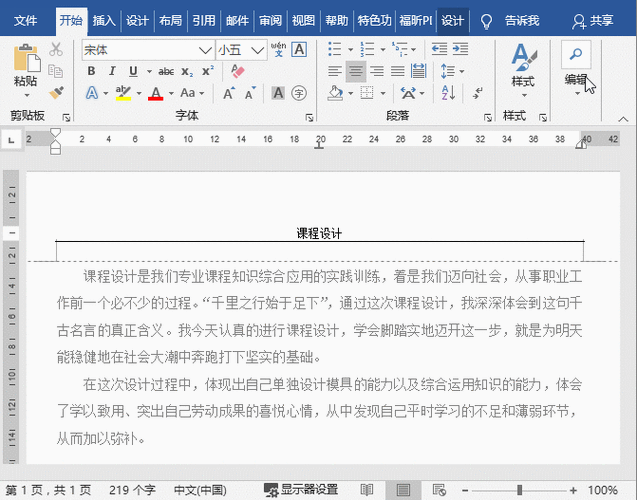
打开Word文档,点击顶部菜单栏中的“插入”选项卡。
在“插入”选项卡中,找到并点击“页眉”按钮,这将打开一个下拉菜单,显示多种预设的页眉样式。
选择你喜欢的页眉样式,Word会自动在页面顶部插入一个页眉区域,并显示“编辑页眉”文本。
2. 编辑页眉文字
点击页眉区域中的“编辑页眉”文本,使其处于可编辑状态。
输入你想要的页眉文字,比如文档标题、章节名或页码等。
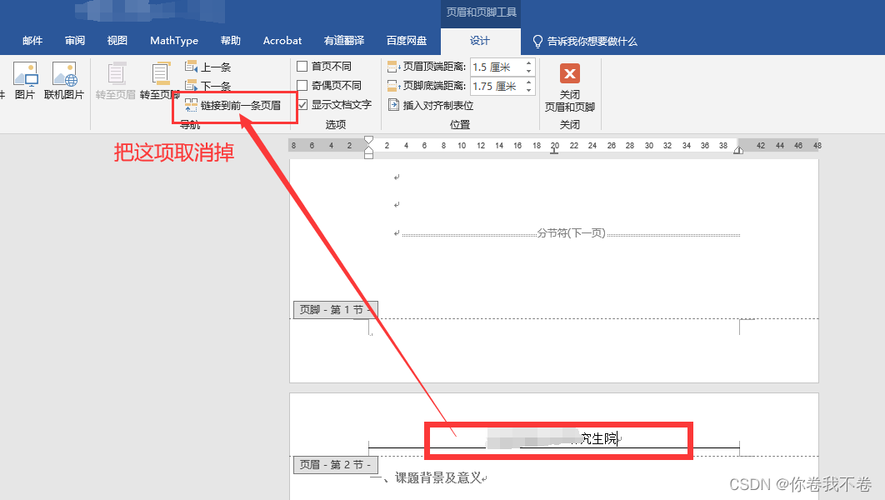
你可以使用工具栏中的字体、字号、颜色等选项来调整页眉文字的样式。
3. 完成编辑
编辑完成后,双击页眉区域外的任意位置,即可退出页眉编辑模式,并看到页眉文字已经应用到整个文档的每一页。
自定义设置
除了基本的页眉文字设置外,Word还提供了丰富的自定义选项,以满足不同用户的需求。
1. 添加页码
在页眉编辑模式下,点击“设计”选项卡(出现在页眉编辑时的工具栏中)。
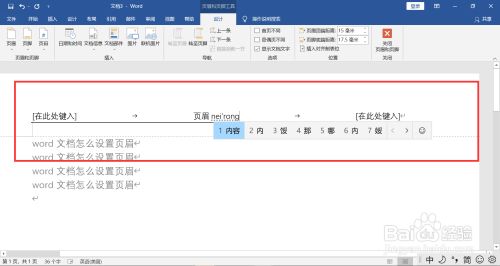
勾选“页码”选项,然后选择你想要的页码格式和位置。
Word会自动在页眉中添加页码,并根据文档的总页数进行动态更新。
2. 设置页眉线
仍然在“设计”选项卡中,你可以找到“页眉线”的设置选项。
选择“页眉线”后,会弹出一个对话框,允许你选择线条的样式、颜色和粗细。
选择合适的线条设置后,点击“确定”,即可在页眉下方添加一条自定义的线条。
3. 奇偶页不同页眉
在“设计”选项卡中,勾选“奇偶页不同”选项。
这样,你就可以为奇数页和偶数页分别设置不同的页眉内容或样式。
分别在奇数页和偶数页的页眉区域进行编辑,完成后保存设置即可。
高级技巧
1. 使用域代码
在页眉编辑模式下,按下Ctrl + F9快捷键,可以插入一个域代码。
输入你想要的域代码,比如PAGE表示当前页码,NUMPAGES表示总页数。
按下F9键更新域代码,即可在页眉中显示动态变化的信息。
2. 链接到前一节
如果你的文档包含多个章节,并且每个章节的页眉需要不同,但又要保持某种一致性(比如页码连续),可以使用“链接到前一节”的功能。
在需要更改页眉的章节开始处插入分节符(通过“布局”或“页面布局”选项卡中的“分隔符”实现)。
双击新章节的第一页页眉区域,进入页眉编辑模式。
在“设计”选项卡中,取消勾选“链接到前一节”,然后编辑新的页眉内容。
这样,新章节的页眉就可以与前一章的页眉不同了,但页码仍然可以保持连续。
通过以上步骤和技巧,你可以在Word文档中轻松设置和自定义页眉文字,使你的文档更加专业和易于阅读,无论是简单的页眉文字添加,还是复杂的奇偶页不同设置,Word都提供了强大的功能来满足你的需求,希望本文对你有所帮助!
FAQs
Q1: 如何在Word中删除页眉?
A1: 双击页眉区域进入编辑模式,然后选中所有页眉文字(包括任何域代码或图片等元素),按Delete键删除,完成后,双击页眉区域外的任意位置退出编辑模式,如果需要彻底删除页眉(包括页眉线),可以在“设计”选项卡中取消勾选“页眉线”。
Q2: Word中如何设置首页不显示页眉?
A2: 在“设计”选项卡中,勾选“首页不同”选项,这样,你就可以分别为首页和其他页设置不同的页眉内容或样式,在首页的页眉区域进行编辑,完成后保存设置即可,其他页的页眉设置将保持不变。
以上内容就是解答有关word页眉文字怎么设置的详细内容了,我相信这篇文章可以为您解决一些疑惑,有任何问题欢迎留言反馈,谢谢阅读。
内容摘自:https://news.huochengrm.cn/cyzd/9934.html
