在Microsoft Word中调整行距是一个常见需求,无论是为了提高文档的可读性还是满足特定的格式要求,本文将详细介绍如何在Word中调整行距,包括单倍行距、双倍行距、固定值行距以及多倍行距的设置方法。
通过功能区调整行距
1. 使用快速访问工具栏
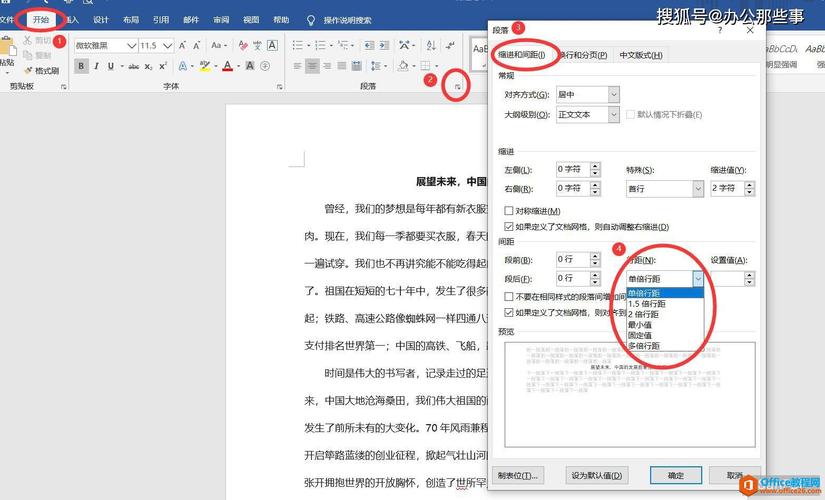
Word的快速访问工具栏提供了一些常用的命令,其中包括行距调整,你可以点击快速访问工具栏上的“行距”按钮(通常显示为一个带有两条水平线的图标),然后在下拉菜单中选择所需的行距选项:单倍、1.5倍、双倍或多倍。
2. 使用“段落”对话框
如果你需要更精确地控制行距,可以使用“段落”对话框,以下是具体步骤:
1、选中你想要调整行距的文本。
2、右键点击选中的文本,然后选择“段落”,或者,你也可以在“开始”选项卡中找到“段落”组,并点击右下角的箭头按钮打开“段落”对话框。
3、在“段落”对话框中,找到“间距”部分。
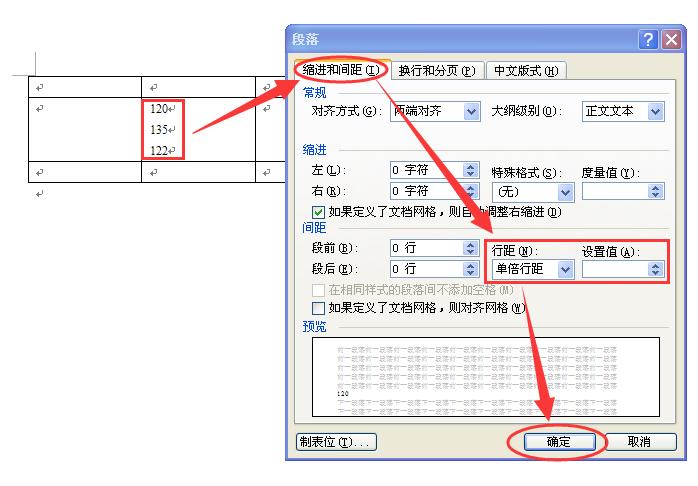
4、在“行距”下拉菜单中,你可以选择以下选项之一:
单倍:每行之间的间距等于字体的高度。
1.5倍:每行之间的间距是字体高度的1.5倍。
双倍:每行之间的间距是字体高度的两倍。
多倍:允许你输入一个具体的数值,例如1.15表示每行之间的间距是字体高度的1.15倍。
固定值:指定一个固定的行距值,无论字体大小如何变化,行距都保持不变。
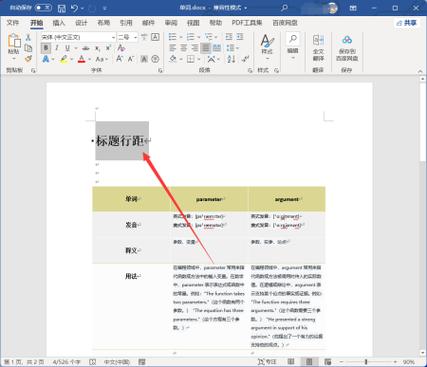
最小值:指定一个最小的行距值,如果文本内容超过了这个值,行距会自动增加以容纳内容。
5、选择完合适的行距后,点击“确定”按钮应用更改。
使用快捷键调整行距
除了上述方法外,你还可以使用快捷键来快速调整行距:
Ctrl + 1:设置为单倍行距
Ctrl + 5:设置为1.5倍行距
Ctrl + 2:设置为双倍行距
这些快捷键适用于大多数版本的Word,但请注意,某些版本可能会有所不同。
表格形式展示不同行距效果
| 行距类型 | 描述 | 示例 |
| 单倍行距 | 每行之间的间距等于字体的高度。 | 适用于大多数文档,尤其是当内容较为密集时。 |
| 1.5倍行距 | 每行之间的间距是字体高度的1.5倍。 | 常用于学术论文或报告,以提高可读性。 |
| 双倍行距 | 每行之间的间距是字体高度的两倍。 | 常用于草稿或需要大量批注的文档。 |
| 多倍行距 | 允许你输入一个具体的数值,例如1.15表示每行之间的间距是字体高度的1.15倍。 | 适用于需要微调行距的情况。 |
| 固定值 | 指定一个固定的行距值,无论字体大小如何变化,行距都保持不变。 | 适用于需要严格控制版面布局的文档。 |
| 最小值 | 指定一个最小的行距值,如果文本内容超过了这个值,行距会自动增加以容纳内容。 | 适用于包含大量图片或表格的文档。 |
常见问题解答 (FAQs)
Q1: 如何在Word中批量调整整个文档的行距?
A1: 要批量调整整个文档的行距,你可以按照以下步骤操作:
1、按Ctrl + A 选中整个文档。
2、然后按照上述任何一种方法(功能区、段落对话框或快捷键)调整行距即可。
Q2: 如果我只想调整某一段落的行距,而不是整个文档,应该怎么办?
A2: 如果你只想调整某一段落的行距,只需将光标放在该段落内,或者选中该段落,然后按照上述任何一种方法调整行距即可,这样只会影响所选段落,而不会影响其他部分。
通过以上介绍的方法,你应该能够在Word中轻松调整行距,以满足不同的文档需求,希望这篇文章对你有所帮助!
以上就是关于“word行距离怎么调整”的问题,朋友们可以点击主页了解更多内容,希望可以够帮助大家!
内容摘自:https://news.huochengrm.cn/cyzd/9937.html
