在Word文档中查看字数是一个常见的需求,无论是为了控制文章长度、满足作业要求还是进行写作统计,Word提供了多种方法来查看文档中的字数,包括使用状态栏、审阅选项卡以及导航窗格等,本文将详细介绍如何在Word中查看字数,并提供一些实用的技巧和常见问题解答。
使用状态栏查看字数
Word的状态栏位于窗口的底部,默认情况下会显示当前文档的页数、字数和语言等信息,如果你没有看到字数显示,可以通过以下步骤启用它:
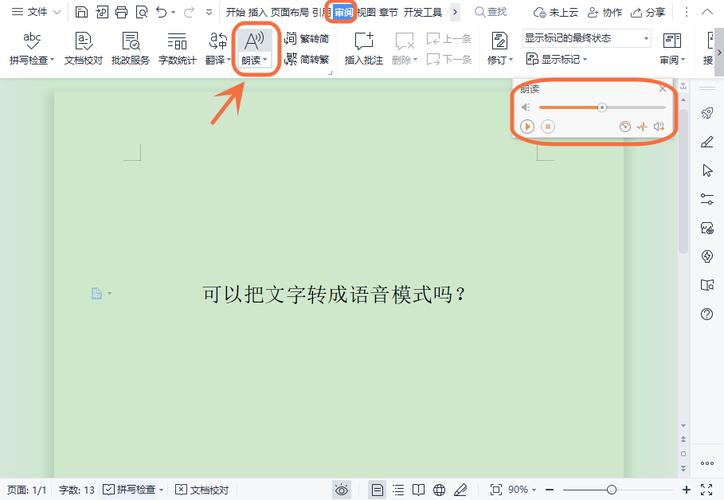
1、右键单击状态栏(位于窗口底部的区域)。
2、在弹出的菜单中,勾选“字数”选项。
3、状态栏现在应该显示文档的总字数。
这种方法简单快捷,适合快速查看字数,但需要注意的是,状态栏显示的是整个文档的字数,包括所有文本框、表格和脚注中的文字。
使用审阅选项卡查看字数
Word的“审阅”选项卡提供了更详细的统计信息,包括字数、字符数、段落数等,要使用这种方法查看字数,请按照以下步骤操作:
1、打开你的Word文档。
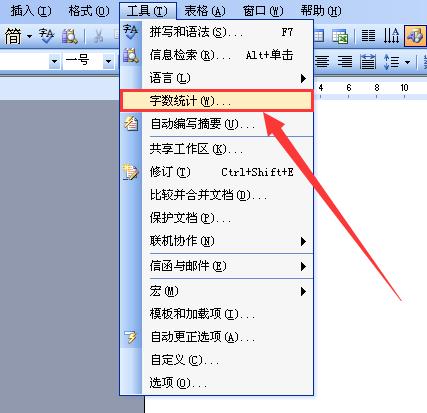
2、点击顶部菜单栏中的“审阅”选项卡。
3、在“审阅”选项卡中,找到并点击“字数统计”按钮(通常位于右侧区域)。
4、弹出的“字数统计”对话框会显示详细的统计信息,包括字数、字符数(含空格和不含空格)、段落数、行数等。
这种方法不仅显示总字数,还提供了其他有用的统计数据,非常适合需要详细分析文档结构的用户。
使用导航窗格查看字数
如果你的Word文档包含多个章节或部分,并且你想分别查看每个部分的字数,可以使用导航窗格来实现:
1、打开你的Word文档。
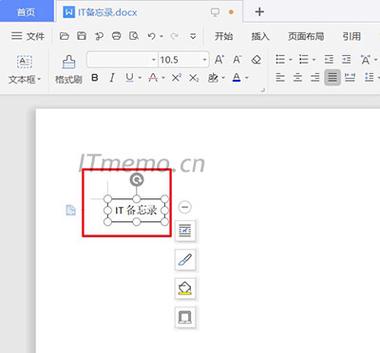
2、点击顶部菜单栏中的“视图”选项卡。
3、在“视图”选项卡中,勾选“导航窗格”复选框以启用导航窗格。
4、导航窗格会出现在窗口的左侧,显示文档的标题和章节结构。
5、点击你想要查看字数的章节或部分,然后在“审阅”选项卡中点击“字数统计”按钮。
6、“字数统计”对话框现在会显示所选部分的字数统计信息。
这种方法非常适合长文档或需要分别统计不同部分字数的情况。
使用VBA宏自定义字数统计
对于高级用户,可以使用VBA宏来自定义字数统计的方式,你可以编写一个宏来统计特定文本框、表格或脚注中的字数,以下是一个简单的VBA宏示例,用于统计选定文本的字数:
Sub CountSelectedText()
Dim selection As Object
Set selection = Selection
selection.Collapse Direction:=wdCollapseStart
MsgBox "Selected text contains " & selection.Characters.Count & " characters."
End Sub要运行这个宏,请按照以下步骤操作:
1、打开你的Word文档并选择你想要统计字数的文本。
2、按下Alt + F11打开VBA编辑器。
3、在VBA编辑器中,点击“插入”>“模块”,并将上述代码粘贴到新模块中。
4、关闭VBA编辑器并返回Word文档。
5、按下Alt + F8打开宏对话框,选择你刚刚创建的宏并点击“运行”。
6、一个消息框会显示所选文本的字符数。
这种方法提供了极高的灵活性,但需要一定的编程知识。
通过上述几种方法,你可以在Word中轻松查看文档的字数,无论你是需要快速查看总字数,还是需要详细分析文档结构,Word都提供了相应的工具来满足你的需求,下面列出两个常见问题及其解答:
Q1: 如何更改Word中字数统计的语言?
A1: Word会根据文档的主要语言自动设置字数统计的语言,如果你需要更改语言,可以在“审阅”>“语言”下拉菜单中选择所需的语言,这可能会影响字数统计的准确性,因为不同语言的字符计数规则可能不同。
Q2: 为什么Word状态栏中的字数与我手动计算的不符?
A2: Word状态栏中的字数统计是基于整个文档的,包括所有文本框、表格和脚注中的文字,如果你只手动计算了文档的一部分或忽略了某些元素(如脚注),那么手动计算的结果可能会与Word的统计结果不符,建议使用Word提供的字数统计工具来确保准确性。
各位小伙伴们,我刚刚为大家分享了有关word怎么看字的知识,希望对你们有所帮助。如果您还有其他相关问题需要解决,欢迎随时提出哦!
内容摘自:https://news.huochengrm.cn/zcjh/10683.html
