在Microsoft Word中,对齐文本是排版文档时的基本操作之一,无论是为了美观还是为了提高可读性,正确的对齐方式都是必不可少的,本文将详细介绍Word中的各种对齐方式及其使用方法,帮助你更好地掌握这项技能。
水平对齐
1. 左对齐
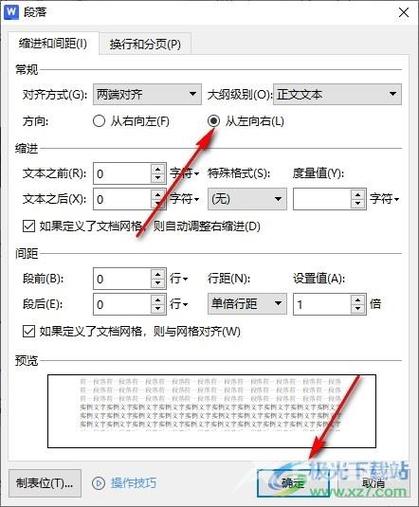
左对齐是指文本行的左边对齐,右边可以不对齐,这是中文排版中最常见的对齐方式。
操作步骤:
选中需要对齐的文本或段落。
在“开始”选项卡中找到“段落”组。
点击“左对齐”按钮(快捷键Ctrl+L)。
2. 居中对齐
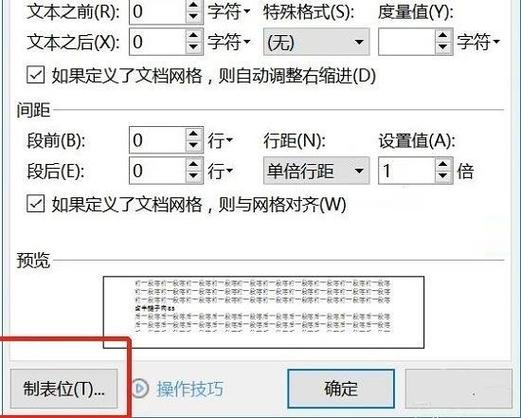
居中对齐是指文本行在页面的中间位置对齐,常用于标题和表格上方的文字说明。
操作步骤:
选中需要对齐的文本或段落。
在“开始”选项卡中找到“段落”组。
点击“居中对齐”按钮(快捷键Ctrl+E)。
3. 右对齐
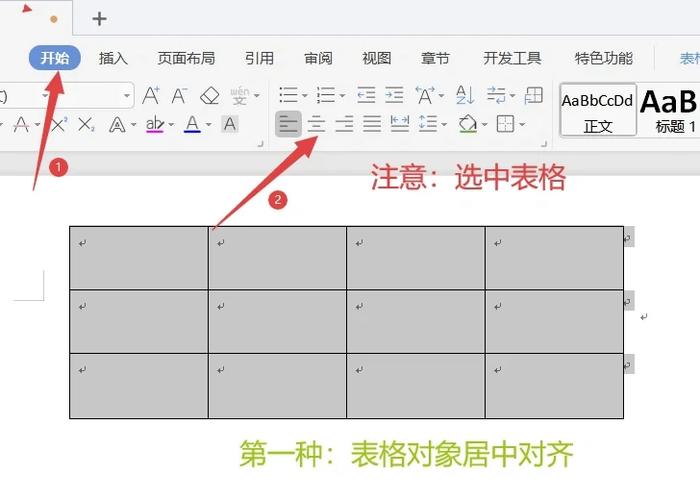
右对齐是指文本行的右边对齐,左边可以不对齐,这种方式较少使用,但适用于特定场合如日期、签名等。
操作步骤:
选中需要对齐的文本或段落。
在“开始”选项卡中找到“段落”组。
点击“右对齐”按钮(快捷键Ctrl+R)。
4. 两端对齐
两端对齐是指文本行的左右两边都对齐,常用于英文排版,使段落看起来整齐划一。
操作步骤:
选中需要对齐的文本或段落。
在“开始”选项卡中找到“段落”组。
点击“两端对齐”按钮(快捷键Ctrl+J)。
垂直对齐
1. 顶端对齐
顶端对齐是指文本框或表格中的文本靠上对齐。
操作步骤:
选中文本框或表格。
右键点击并选择“设置形状格式”。
在“文本框”选项中找到“垂直对齐”,选择“顶端对齐”。
2. 垂直居中
垂直居中是指文本框或表格中的文本在垂直方向上居中对齐。
操作步骤:
选中文本框或表格。
右键点击并选择“设置形状格式”。
在“文本框”选项中找到“垂直对齐”,选择“中部对齐”。
3. 底部对齐
底部对齐是指文本框或表格中的文本靠下对齐。
操作步骤:
选中文本框或表格。
右键点击并选择“设置形状格式”。
在“文本框”选项中找到“垂直对齐”,选择“底端对齐”。
表格中的对齐
1. 单元格内文本对齐
在表格中,每个单元格内的文本也可以进行各种对齐操作。
操作步骤:
选中需要对齐的单元格。
在“布局”选项卡中找到“对齐”组。
选择合适的对齐方式(左对齐、居中、右对齐、两端对齐)。
2. 整个表格对齐
有时需要将整个表格在页面上进行对齐。
操作步骤:
选中整个表格。
在“布局”选项卡中找到“表”组。
点击“属性”,在弹出的对话框中选择“表格”选项卡。
在“文字环绕”部分选择所需的对齐方式(左对齐、居中、右对齐)。
使用表格进行复杂排版
我们需要使用表格来进行更复杂的排版,比如制作简历、名片等,以下是一个简单的例子:
| A | B | C | D | E | F | G | H | I | J | K | L | M | N | O | P | Q | R | S | T | U | V | W | X | Y | Z | |-------|-------|-------|-------|-------|-------|-------|-------|-------|-------|-------|-------|-------|-------|-------|-------|-------|-------|-------|-------|-------|-------|-------|-------|-------|-------|-------| | | | | | | | | | | | | | | | | | | | | | | | | | | | | | | | | | | | | | | | | | | | | | | | | | | | | | | | | | | | | | |
通过上述方法,你可以灵活地调整表格中的文本对齐方式,满足不同的排版需求。
常见问题解答(FAQs)
Q1: 如何在Word中快速更改所有段落的对齐方式?
A1: 你可以使用格式刷工具来快速更改所有段落的对齐方式,选中一个已经设置好对齐方式的段落,然后点击“开始”选项卡下的“格式刷”按钮,接着用鼠标选中其他需要更改对齐方式的段落即可。
Q2: 如何确保表格中的文本不会超出单元格边界?
A2: 确保表格中的文本不会超出单元格边界的方法是调整单元格的大小以适应内容,你可以通过拖动表格边框来手动调整大小,或者在“布局”选项卡下找到“自动调整”功能,选择“根据内容调整表格”或“根据窗口调整表格”。
以上就是关于“word怎么对齐”的问题,朋友们可以点击主页了解更多内容,希望可以够帮助大家!
内容摘自:https://news.huochengrm.cn/cyzx/10817.html
